How to Convert Png to Jpg on Windows 10?
Are you using Windows 10 and trying to convert your PNG images to the more widely used JPG format? If so, then you’ve come to the right place. In this article, we’ll show you the simple steps on how to easily convert PNG to JPG on Windows 10. With this guide, you’ll be able to quickly and easily convert your PNG images to the JPG format with a few clicks of the mouse. So let’s get started!
How to Convert PNG to JPG on Windows 10?
Follow these simple steps to convert PNG to JPG using Windows 10:
- Open your file explorer and select the PNG image you want to convert to JPG.
- Right click on the image and select ‘Open with’ then select ‘Paint 3D’.
- Select ‘Menu’ and then ‘Save As’.
- Under the ‘Save as type’ option, select ‘JPG’.
- Click ‘Save’ and your PNG will be converted to JPG.
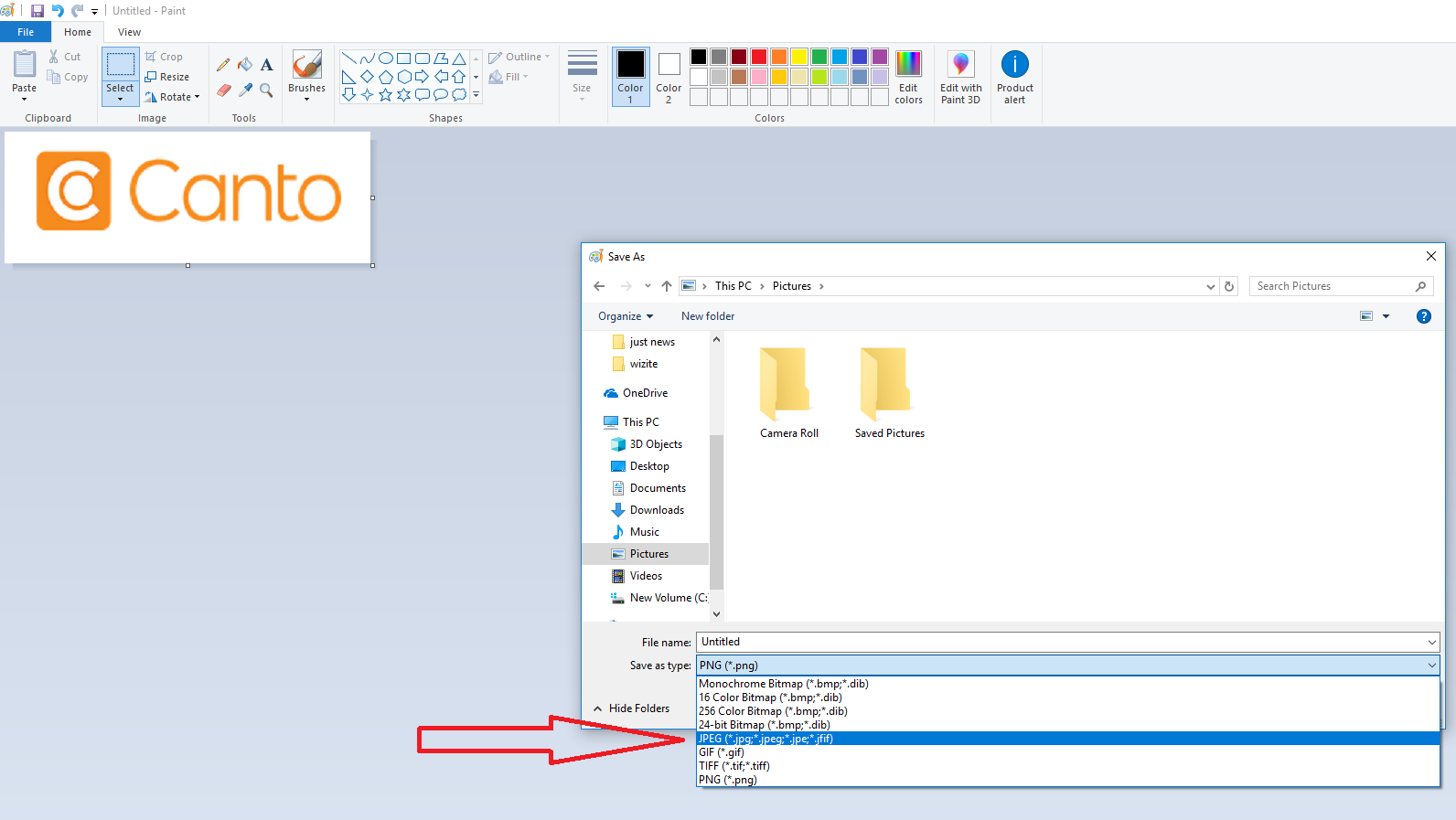
Introduction to Converting PNG to JPG on Windows 10
Welcome to the world of image conversion! It has never been easier to convert image formats than with Windows 10, the latest version of Microsoft’s popular operating system. In this guide, we will explain how to convert a PNG to a JPG on Windows 10 with a few easy steps.
How to Convert PNG to JPG
The first step to converting a PNG to a JPG is to open the image that you want to convert. You can open the image by right-clicking on it and selecting “Open With” from the context menu. This will open the image in the Photos app. If you don’t have the Photos app, you can also open the image in Paint 3D or any other image editing program.
Once you have the image open, you can start the conversion process. In the Photos app, click on the “Edit & Create” tab and then select “Export” from the menu. This will open the Export Settings window. In the “Format” drop-down menu, select “JPEG” and then click the “Export” button.
Saving the Converted Image
Once you’ve clicked the “Export” button, you will be asked to choose a location to save the converted image. You can save it to your computer or to an external storage device such as a USB drive. When you’ve chosen the location, click the “Save” button to finish the conversion process.
Advanced Settings
The Photos app also has an Advanced Settings option that allows you to customize the quality of the converted image. This includes the ability to choose the size of the image, the resolution, and the bit rate. You can also choose to keep the original EXIF data, which is important if you are sharing the image with someone else.
Additional Tips
When converting an image from PNG to JPG, it’s important to remember that JPEG files are usually much smaller in size than PNG files. This means that you may need to reduce the quality of the image in order to make it small enough for sharing or for web use. You can do this by reducing the resolution or by reducing the bit rate.
Editing the Image
Once you’ve converted the image, you can also make further edits to it. The Photos app has a variety of tools that you can use to adjust the brightness, contrast, and other aspects of the image. You can also add text, shapes, and other elements to the image.
Sharing the Image
Once you’ve finished editing the image, you can share it with others. You can share the image directly from the Photos app by clicking the “Share” button. You can also save the image to your computer and then use a file-sharing service such as Dropbox or Google Drive to share it with others.
Frequently Asked Questions
Q1: What is a PNG?
A PNG (Portable Network Graphics) is an image format that supports lossless data compression and allows for greater color depth than a JPEG. It’s a popular file format for web graphics, and can be used for logos, images, and other types of graphics.
Q2: What is a JPG?
A JPG (Joint Photographic Experts Group) is an image format that supports lossy compression and is used for digital photos and other web graphics. It is the most common file format for digital photos and is widely used because it creates smaller files than other formats, making it easier to share.
Q3: How do I convert a PNG to JPG on Windows 10?
To convert a PNG to JPG on Windows 10, you can use the built-in Paint application. Open the PNG file in Paint, click the “Save As” option, and select the JPG file type. You can also use an online image converter or download a third-party image editing program.
Q4: What are some advantages of converting a PNG to a JPG?
Converting a PNG to a JPG has several advantages. JPGs support lossy compression, which means that they are much smaller in file size than PNGs, making them easier to upload and download. JPGs also support more color depth than PNGs, which is important for digital photos.
Q5: What are some disadvantages of converting a PNG to a JPG?
The main disadvantage of converting a PNG to a JPG is that the resulting image may suffer from quality loss due to the compression. Additionally, some types of graphics, such as logos, may be distorted or lose sharpness when converted to a JPG.
Q6: Is there a way to convert a PNG to a JPG without losing quality?
Yes, there is a way to convert a PNG to a JPG without losing quality. You can use a photo editing program such as Adobe Photoshop to adjust the compression settings and save the image as a JPG without losing any quality. You can also use a third-party program such as GIMP that supports lossless PNG to JPG conversion.
How to convert PNG to JPEG without any software
Converting PNG to JPG on Windows 10 is a simple process that can be accomplished with a few clicks. All you need is the right software and you can quickly and easily convert your PNG files to JPG for sharing, editing, and printing. With the help of this guide, you can now enjoy the benefits of both PNG and JPG formats, no matter what your needs are.




