How to Create a Glossary in Power Bi?
Are you looking for a way to create custom definitions, terms, or acronyms in your Power BI data? A glossary is a great way to keep your data organized and make it easier to understand. This article will walk you through the steps of creating a glossary in Power BI, from setting up your data to adding descriptions and formatting your results. With the help of this guide, you’ll be able to create a glossary that is both informative and visually appealing. Let’s get started!
Creating a Glossary in Power BI:
- Launch Power BI Desktop.
- Create a new data set and select the Glossary table.
- Name the new data set and click Load.
- Select the relationship between the Glossary table and the data table.
- Create a new measure for the Glossary table.
- Set the Measure field to the Glossary field.
- Set the Value field to the Value field.
- Save and close the Power BI Desktop file.
- Publish the file to the Power BI service.
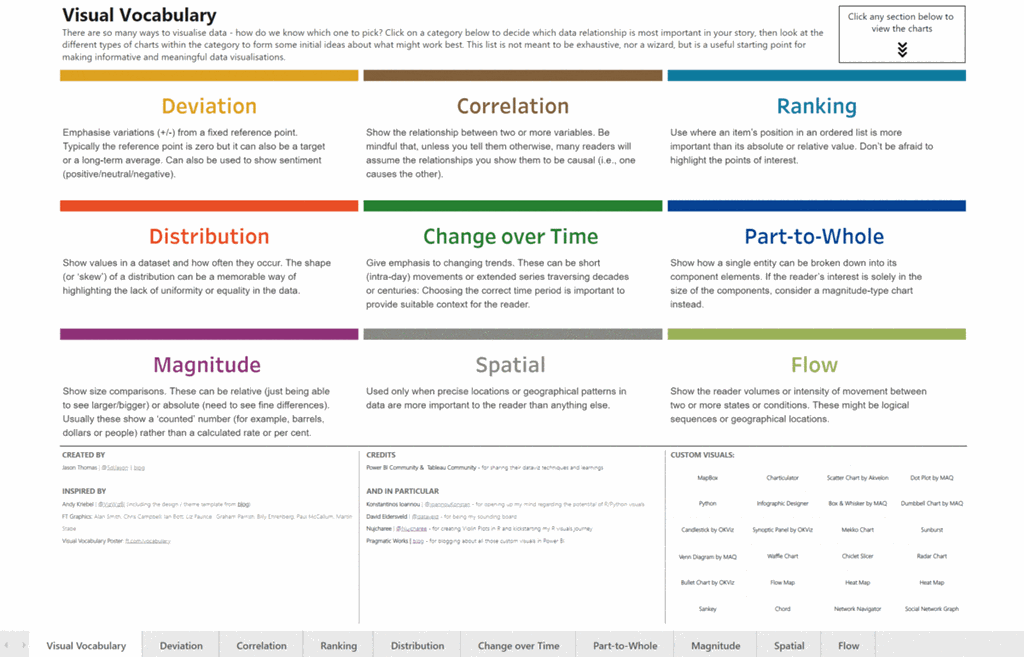
Introduction to Creating a Glossary in Power BI
Power BI is a powerful business intelligence tool that enables users to create visually appealing and dynamic dashboards, interactive reports, and other insightful data visualizations. One of its unique features is the ability to create glossaries. A glossary is a collection of terms and definitions that provide users with an understanding of the various concepts and definitions related to a particular subject. Creating a glossary in Power BI is an effective way to organize and store data for easy access and understanding.
Steps to Create a Glossary in Power BI
Creating a glossary in Power BI is a straightforward process that involves the following steps:
Step 1: Connect to Data
The first step in creating a glossary in Power BI is to connect to the data that you want to use. This can be done by using the ‘Get Data’ feature in Power BI. This feature allows you to connect to a variety of data sources, including files, databases, and online services. Once the data is connected, you can use it to create the glossary.
Step 2: Create a Glossary Table
The next step is to create a glossary table. This table will be used to store the terms and definitions of the glossary. To do this, you will need to create a new table in Power BI. You can do this by selecting the ‘New Table’ option from the ribbon. Once the table is created, you can add the terms and definitions to the table.
Step 3: Create a Measure
The third step is to create a measure. This measure will be used to calculate the values of the glossary. To do this, you will need to select the ‘New Measure’ option from the ribbon. Once the measure is created, you can add the necessary logic to calculate the values.
Steps to Format a Glossary in Power BI
Once the glossary has been created, it is time to format it. This involves adding formatting to the table and measure to make them more visually appealing and easier to read.
Step 1: Format the Table
The first step in formatting the glossary is to format the table. This can be done by selecting the ‘Format’ option from the ribbon. From here, you can select the appropriate formatting options for the table, such as font size, font color, and background color.
Step 2: Format the Measure
The second step is to format the measure. This can be done by selecting the ‘Format’ option from the ribbon. From here, you can select the appropriate formatting options for the measure, such as font size, font color, and background color.
Steps to Publish the Glossary in Power BI
Once the glossary has been created and formatted, it is time to publish it. This can be done by selecting the ‘Publish’ option from the ribbon. From here, you can select the appropriate options for how the glossary will be published.
Step 1: Select the Destination
The first step in publishing the glossary is to select the destination. This can be done by selecting the ‘Publish’ option from the ribbon. From here, you can select the appropriate destination for the glossary, such as Power BI Service or an external website.
Step 2: Set the Visibility Settings
The second step is to set the visibility settings. This can be done by selecting the ‘Visibility’ option from the ribbon. From here, you can select the appropriate visibility settings for the glossary, such as whether it is visible to everyone or only to certain users.
Steps to Update the Glossary in Power BI
Once the glossary has been published, it is time to update it. This can be done by selecting the ‘Update’ option from the ribbon. From here, you can select the appropriate options for updating the glossary, such as adding new terms and definitions or modifying existing ones.
Top 6 Frequently Asked Questions
What is a Glossary in Power BI?
A glossary in Power BI is a feature that allows users to define their own custom terms and definitions for data elements so that everyone in the organization can understand the data more easily and accurately. Glossaries can be used to ensure that all stakeholders understand the specific terms used in the data analysis and that data analysis is consistent across the organization.
How do I create a Glossary in Power BI?
Creating a glossary in Power BI is relatively straightforward. First, open the Power BI Desktop application and select the “Data” tab. Then, select the “Create Glossary” option from the ribbon. Once you’ve done that, you’ll be prompted to enter the terms and definitions in your glossary. Once you’ve entered all the terms and definitions, you can save the glossary and apply it to any dataset you’re working with in Power BI.
How do I use a Glossary in Power BI?
Once you’ve created a glossary in Power BI, you can apply it to any dataset you’re working with. To do this, open the dataset and select the “Data” tab. Then, select the “Apply Glossary” option from the ribbon. This will open a dialogue window from which you can select the glossary you want to apply. Once you’ve selected the glossary, you’ll be able to use it to ensure that the terms used in the dataset are consistent and accurately understood by all stakeholders.
What is the benefit of using a Glossary in Power BI?
Using a glossary in Power BI has several benefits. First, it helps to ensure that everyone in the organization understands the same terms and definitions used in the data analysis. This helps to ensure that data analysis is consistent across the organization. Additionally, it can help to improve the accuracy and reliability of data analysis by ensuring that everyone is using the same terms and definitions.
How can I share a Glossary in Power BI?
Once you’ve created a glossary in Power BI, you can share it with other users in the organization. To do this, open the Power BI Desktop application and select the “Data” tab. Then, select the “Share Glossary” option from the ribbon. This will open a dialogue window from which you can select who you want to share the glossary with. Once you’ve selected the users, you can click “Share” to complete the process.
Can I edit a Glossary in Power BI?
Yes, you can edit a glossary in Power BI. To do this, open the Power BI Desktop application and select the “Data” tab. Then, select the “Edit Glossary” option from the ribbon. This will open a dialogue window from which you can edit the terms and definitions in the glossary. Once you’ve made the desired changes, you can click “Save” to save the changes.
Creating a glossary in Power BI is a great way to ensure that your data is accurately interpreted by all stakeholders. By using the Power BI Glossary, you can track and manage term definitions, store important terms and definitions, and provide a single source of truth for your business intelligence. With the right steps and tools, you can quickly and easily create a glossary in Power BI to ensure that all users of your data have a consistent understanding of the terms used.




