How to Create Postcards in Microsoft Word?
Creating postcards in Microsoft Word can be a great way to share your messages with friends and family. Whether you’re creating a postcard to send to a loved one’s birthday or a postcard to promote your business, this easy-to-follow guide will show you how to create a postcard in Microsoft Word that will look professional and be sure to make an impression. With step-by-step instructions and helpful images, you’ll be able to create a postcard in no time. So, let’s get started!
- Open Word and create a new, blank document.
- Add a background image or color to your postcard.
- Insert text boxes, shapes, and other objects to your postcard.
- Add a personalized message to your postcard.
- Print the postcard on cardstock paper.
- Ensure your postcard is properly formatted and cut to the correct size.
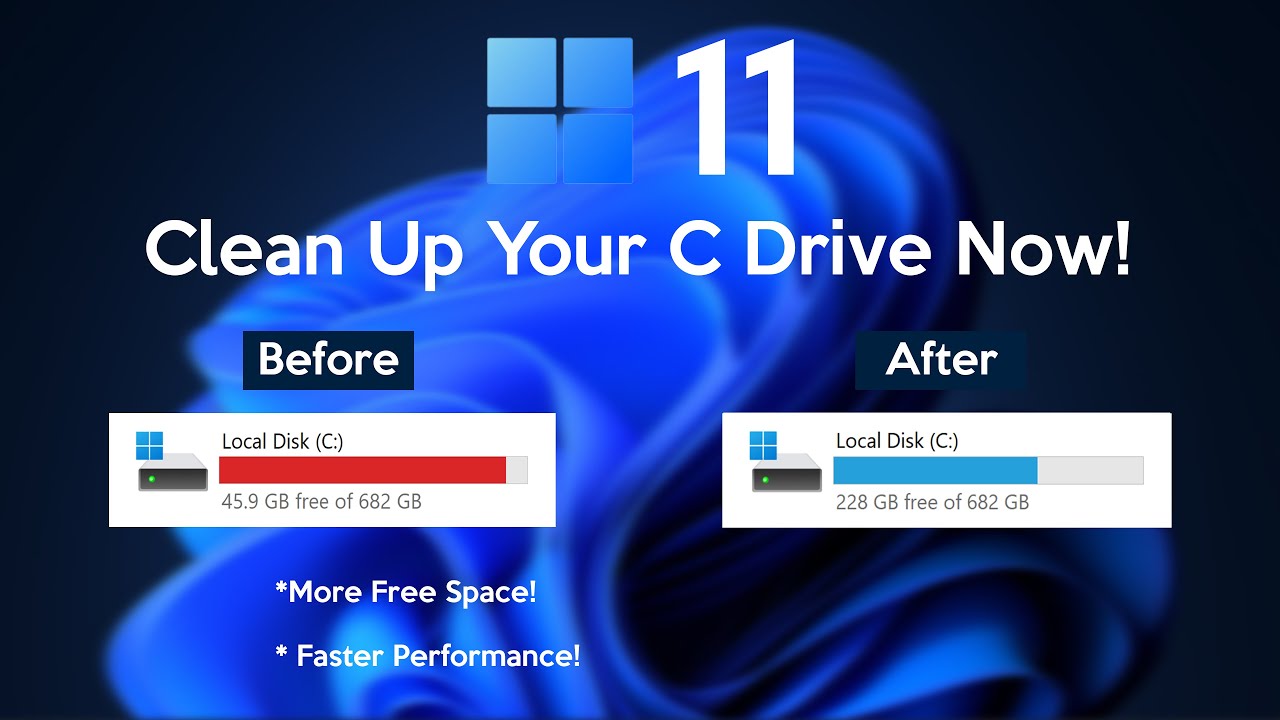
Creating Postcards in Microsoft Word
Postcards are a great way to send a little message or invitation to someone special. Microsoft Word makes it easy to create postcards for any occasion. With a few simple steps, you can create postcards that are both attractive and professional looking.
Steps for Creating a Postcard in Microsoft Word
The first step in creating a postcard in Microsoft Word is to open a new document. Once the document has been opened, the next step is to select the type of postcard you want to create. There are several options available, such as a standard postcard size, a folded postcard, or a double-sided postcard. Once you have chosen the type of postcard you want to create, you can begin adding information to the postcard.
Adding Text to the Postcard
The next step is to add text to the postcard. This can be done by typing the text directly into the document or by copying and pasting text from another source. Once the text has been added, you can customize the font type, size, and color to make the postcard look more attractive.
Adding Images to the Postcard
In addition to text, you can also add images to the postcard. You can either insert an image from your computer or search for images online. If you are searching for images online, make sure that you have the proper permissions before using them in your postcard. Once the image has been inserted, you can adjust the size and position of the image to make sure it looks great on the postcard.
Printing the Postcard
The final step is to print the postcard. You can either print it on your home printer or have it professionally printed. If you are printing on your home printer, make sure the settings are set correctly so that the postcard prints correctly. If you are having the postcard professionally printed, make sure to select the proper paper type and printing options.
Designing a Postcard Template
If you plan on creating multiple postcards, you can save time by creating a postcard template. This will allow you to quickly create postcards with the same design and layout. To create a postcard template, simply open a new document and design the postcard as you would normally. Once you are satisfied with the design, you can save the document as a template. This can then be used to quickly create postcards with the same design and layout.
Creating a Postcard Template
Creating a postcard template is a fairly simple process. First, open a new document and design the postcard as you normally would. Once you are satisfied with the design, click the “File” menu and then select “Save As.” From the “Save As” window, select “Word Template” from the “Save as type” drop-down menu. Finally, give the template a name and click “Save.”
Using a Postcard Template
Once you have created a postcard template, you can use it to quickly create postcards. To do so, open a new document and click the “File” menu. From the “File” menu, select “New” and then select “From Template.” From the “From Template” window, select the postcard template you created and click “Open.” This will open a new document with the same design and layout as the template. From here, you can make any necessary changes and then print the postcard.
Few Frequently Asked Questions
Q1. How do I create postcards in Microsoft Word?
A1. Creating postcards in Microsoft Word is a very simple process. Begin by opening a new document in Word and setting the page size to the desired size of your postcard. Then, add a background image to the page, or use a solid color. You can also add text, such as an address, a message, or a logo. When you are finished, you can print your postcard on cardstock or other paper. You can also save the file as a PDF to email or share online.
Q2. What size should I make the postcard?
A2. The size of the postcard depends on the size of the paper you are printing on. Generally speaking, postcards should be at least 4″ x 6″ but can be larger if desired. If you are printing on smaller paper, you may need to adjust the size of your postcard accordingly. It is also important to remember that if you are mailing your postcards, you should adhere to the size and weight restrictions of the postal service.
Q3. What should I include in the postcard?
A3. The content of your postcard is up to you! It is important to include the necessary information, such as an address and message, but you can also add images, logos, or other details. You may also want to include a call to action, such as a link to a website, or a coupon code.
Q4. Can I add colors to my postcard?
A4. Yes, you can add colors to your postcard in Microsoft Word. To do this, you can use a background image with colors, or you can use the “Fill Color” tool to add a solid color to the background. You can also add colors to the text and other elements on the postcard.
Q5. How do I print my postcard?
A5. Once you have finished designing your postcard in Microsoft Word, you can print it on cardstock or other paper. Make sure the paper is the right size for your postcard, and then adjust the settings in Word to ensure that the postcard prints correctly. You can also save the postcard as a PDF to share or email.
Q6. Can I make multiple postcards at once?
A6. Yes, you can make multiple postcards at once in Microsoft Word. To do this, you can use the “Mail Merge” feature in Word. This allows you to create a single document with multiple postcards, each with its own unique elements. You can also use the “Mail Merge” feature to add addresses and other information to each postcard.
How to Create Postcards With Microsoft Word : Using Microsoft Word
Creating postcards in Microsoft Word is a great way to make a creative and memorable impression. With the help of this guide, you can easily create a beautiful postcard in no time. Whether you are a business owner or an individual, Microsoft Word can help you create a postcard that is sure to impress your friends and family. With Microsoft Word, you can create a postcard with a unique design that will make your message stand out. So, don’t be afraid to take the plunge and create your own postcard with Microsoft Word!




