How to Customize Windows 11 Desktop
Are you tired of the same boring Windows 11 desktop? Would you like to make your desktop look modern and reflect your personality? Customizing your Windows 11 desktop is the perfect way to give your computer a facelift and make it uniquely yours. In this guide, you’ll learn how to customize Windows 11 desktop with various backgrounds, widgets, and more. Let’s get started!
Customizing Windows 11 Desktop is easy and simple. To do so, you have to follow the step-by-step instructions given below:
- Go to Settings from the Start menu.
- Click on Personalization and select Background.
- Choose the Picture, Slideshow, Solid Color, or Fit Screen option.
- Upload the picture from your PC.
- Change the background by selecting a new one.
- Adjust the brightness and contrast.
- You can also customize the taskbar, lock screen, and other settings.
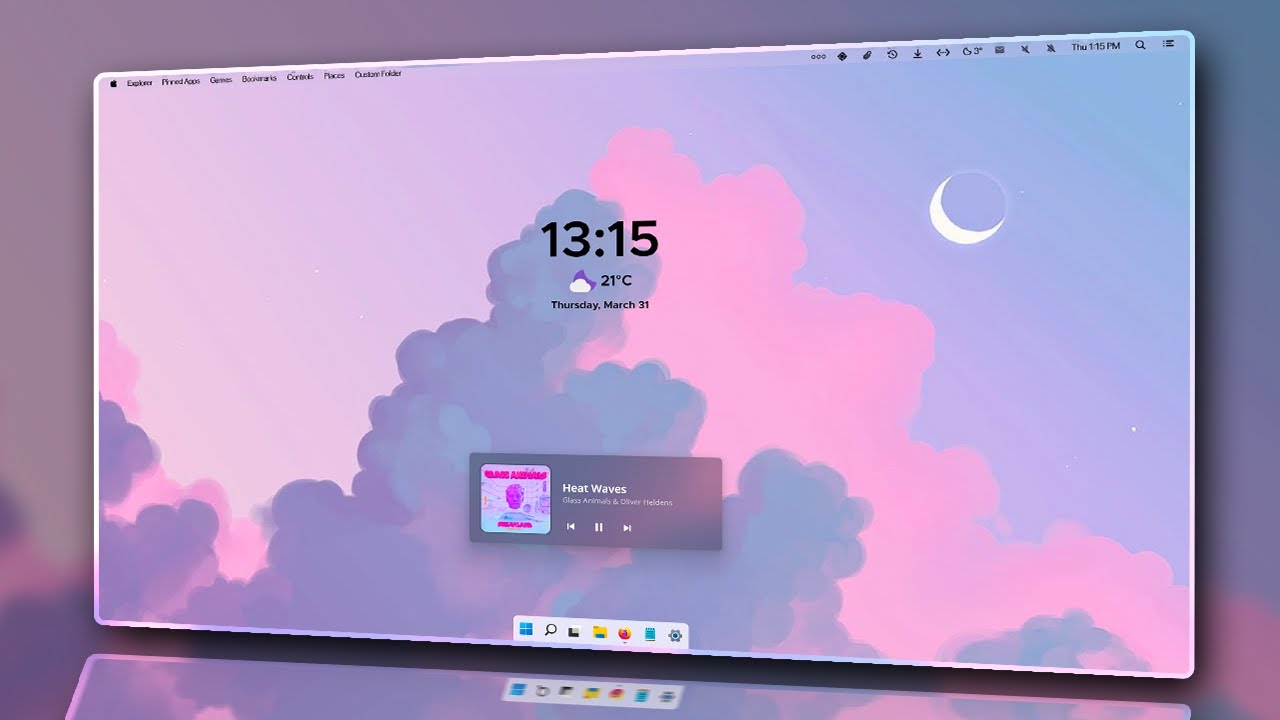
How to Personalize Windows 11 Desktop
The Windows 11 desktop is a great way to customize your computer to fit your needs and preferences. With various settings and options, you can make your desktop look and feel just the way you want it. In this article, we will explain how to customize your Windows 11 Desktop to make it more unique and personalized.
The first step to personalizing your Windows 11 Desktop is to change the background. This can be done by right-clicking on the desktop and selecting “Personalize”. From there, you can choose a new background from the many available options, including a solid color, a picture, or even a slideshow.
Choose a Theme
The next step in customizing your Windows 11 Desktop is to choose a theme. A theme will change the look and feel of your desktop, including the colors, sounds, and icons. To choose a theme, go to the “Personalize” window, select “Themes” and select the one you want to use.
Change the Icon Size
Another way to customize your Windows 11 Desktop is to change the size of the icons. This can be done by right-clicking on the desktop, selecting “View” and then selecting the size you want.
Organize the Desktop
Organizing the desktop is another way to personalize your Windows 11 Desktop. You can create folders, arrange the icons, and group them in one spot. This will help you find the items you need more quickly and easily.
Add Gadgets
Gadgets are small programs that can be added to your desktop. These can be used to display information such as the time, the weather, or even the latest news. To add gadgets to your desktop, go to the “Personalize” window, select “Gadgets” and then select the ones you want to add.
Create Shortcuts
Creating shortcuts is another way to customize your Windows 11 Desktop. Shortcuts are like links that will take you directly to a certain program or file. To create a shortcut, right-click on the item you want to create the shortcut for and select “Create Shortcut”.
Customize the Taskbar
The taskbar is a great way to quickly access the programs you use most often. To customize the taskbar, right-click on it and select “Properties”. From there, you can change the size, position, and look of the taskbar.
Add Widgets
Widgets are small programs that can be added to your desktop. These can be used to display information such as the time, the weather, or even the latest news. To add widgets to your desktop, go to the “Personalize” window, select “Widgets” and then select the ones you want to add.
Change the Color Scheme
The color scheme of your Windows 11 Desktop can be changed to suit your preference. To change the color scheme, go to the “Personalize” window, select “Color and Appearance” and select the color you want to use.
Change the Font
The font of your Windows 11 Desktop can also be changed to suit your preference. To change the font, go to the “Personalize” window, select “Fonts” and select the font you want to use.
Add Custom Themes
If the available themes are not enough for you, you can add custom themes to your Windows 11 Desktop. To do this, you will need to download and install a theme from a website or create your own. Once the theme is installed, it will appear in the “Themes” window and can be selected.
Top 6 Frequently Asked Questions
Q1: How Do I Change My Desktop Background in Windows 11?
A1: You can change your desktop background in Windows 11 by going to the settings menu and clicking on the “Personalization” option. From there, click on “Background” and choose the image you would like to use as your background. You can also adjust the image settings, such as how it fits on the screen, the background color, or the background position.
Q2: How Do I Add or Remove Icons from the Desktop?
A2: You can add or remove icons from the desktop in Windows 11 by right-clicking on the desktop and selecting “Personalize”. Then, select the “Change Desktop Icons” option. Here, you can check or uncheck the icons you want to display on the desktop. You can also add new icons by clicking the “Add” button and selecting the icon file you want to add.
Q3: How Do I Customize the Taskbar?
A3: You can customize the taskbar in Windows 11 by right-clicking on the taskbar and selecting “Taskbar Settings”. Here, you can adjust the taskbar’s appearance, add or remove toolbars and icons, and customize the taskbar’s behavior, such as whether icons are displayed on the taskbar or not. You can also choose to auto-hide the taskbar or not.
Q4: How Do I Change My Cursor?
A4: To change your cursor in Windows 11, go to the settings menu and click on “Ease of Access”. From there, click on “Cursor & Pointer” and select the cursor you want to use. You can also customize the size, color, and other settings of the cursor.
Q5: How Do I Add Widgets to the Desktop?
A5: Widgets are small applications that can be added to the desktop in Windows 11. To add a widget, right-click on the desktop and select “New”. Then, select “Widget” and select the widget you want to add. You can then customize the widget’s settings.
Q6: How Do I Automatically Change the Desktop Wallpaper?
A6: You can automatically change the desktop wallpaper in Windows 11 by going to the settings menu and selecting “Personalization”. Then, click on “Background” and select “Slideshow”. Here, you can choose the images you want to use in the slideshow as well as the slideshow’s settings, such as how often it changes and the order of the images.
CLEAN Windows 11 Desktop Setup – How to Customize Windows Like a Pro in 2022
The Windows 11 Desktop is an incredibly customizable experience that allows you to personalize your environment to suit your needs. Whether you are a power user or a casual user, the options available to you make it possible to create a personalized experience that is tailored to your own preferences. With the help of these easy-to-follow steps, you can now customize your Windows 11 desktop quickly and easily, giving you the freedom to make it as unique as you are.




