How to Delete Defined Names in Excel?
Are you looking for a way to quickly and easily delete defined names in Excel? Do you want to make sure you are doing it correctly and not making any errors? Look no further! In this article, we will walk you through the steps of deleting defined names in Excel so that you can quickly and easily clean up and organize your spreadsheet.
- Open the Excel file you wish to modify.
- Click the “Formulas” tab and select “Name Manager” from the ribbon.
- You will see a list of all the named ranges in your document. Select the one you want to delete and click the “Delete” button.
- Click “OK” to confirm.
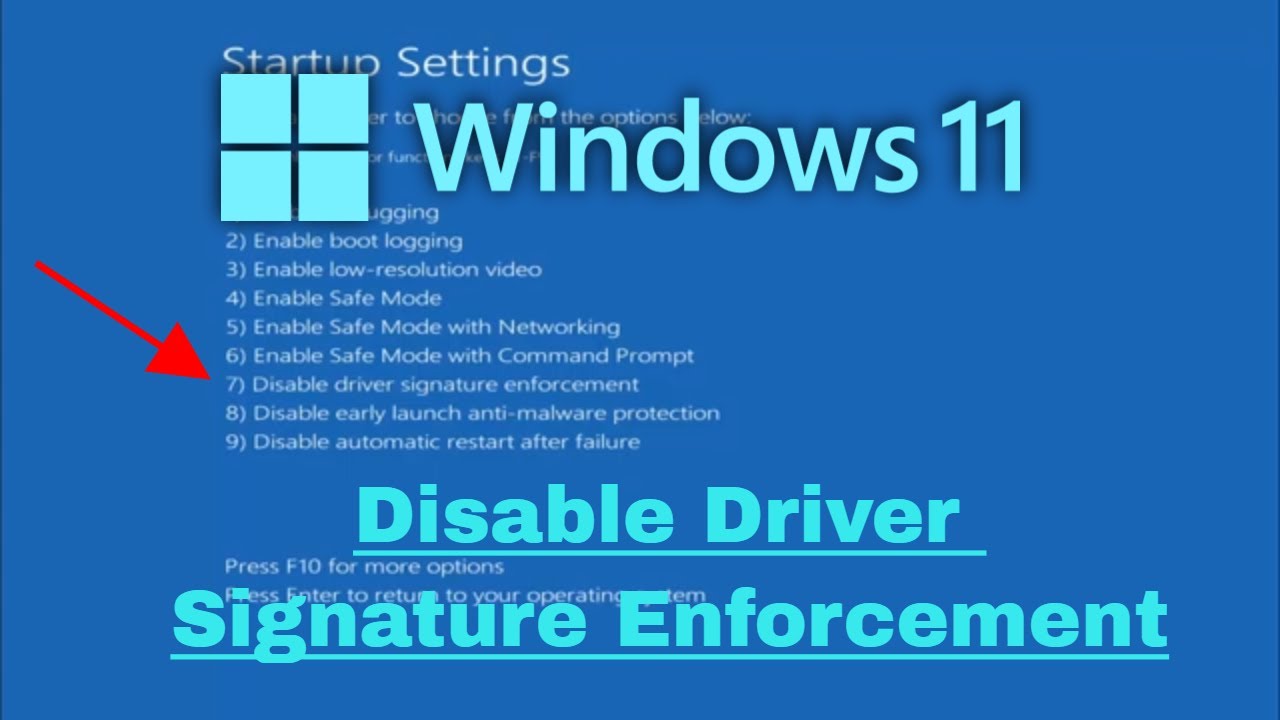
How to Remove Defined Names in Excel?
Defined names are used in Microsoft Excel to give a cell, range of cells, or a formula a specific name. This comes in handy when dealing with complex formulas or when you want to quickly reference a range of cells. Removing defined names in Excel is easy and can be done in a few simple steps.
Deleting a Single Defined Name
The easiest way to delete a defined name is to select the cell or range of cells that it references. Then, go to the Formulas tab and click on “Defined Names”. This will open up the “Name Manager” window, where you can view all the defined names in your workbook. Find the name you want to delete and click on the “Delete” button. The defined name will be removed from your workbook.
If you don’t know which cell or range of cells a defined name is referencing, you can also delete it directly in the Name Manager. In the Name Manager window, find the defined name you want to delete and click on the “Delete” button.
Deleting Multiple Defined Names
If you want to delete multiple defined names at once, you can do so in the Name Manager window. In the Name Manager window, select the names you want to delete by clicking on them. Then, click on the “Delete” button to delete all the selected names.
Deleting All Defined Names
If you want to delete all the defined names in your workbook, you can do so in the Name Manager window. In the Name Manager window, click on the “Delete All” button. This will delete all the defined names in your workbook.
Using the Name Box to Delete Defined Names
You can also delete defined names using the Name Box. In the Name Box, type in the name you want to delete and press enter. This will open the Name Manager window, where you can delete the name.
Deleting Defined Names with VBA
If you are comfortable with VBA, you can also delete defined names using VBA code. To do this, open the Visual Basic Editor and enter the following code:
Sub Delete_Names()
Dim xName As Name
For Each xName In ActiveWorkbook.Names
xName.Delete
Next
End Sub
This code will delete all the defined names in the active workbook. If you want to delete specific names, you can add a line of code to check the name before deleting it.
Frequently Asked Questions
What are Defined Names?
Defined Names in Excel are labels that can be assigned to a cell, range of cells, constant value, or formula. They allow users to refer to a cell, set of cells, constant value, or formula with a unique name, instead of having to remember the cell references. This makes it easier to use the data within a worksheet, as well as to read and understand formulas.
How to Create a Defined Name in Excel?
Creating a Defined Name in Excel is a straightforward process. First, select a cell or range of cells that you want to give a name to. Then, click the Formulas tab, and choose Define Name from the Defined Names group. Enter the name you want to give the cell or range of cells, and click OK. The name will now be available when entering formulas and functions.
How to Delete Defined Names in Excel?
To delete a Defined Name in Excel, click the Formulas tab, and choose Name Manager from the Defined Names group. This will open the Name Manager dialog box, where you can view a list of all the Defined Names in the workbook. Select the name you want to delete, and click the Delete button at the bottom of the dialog box. Confirm the deletion, and the name will be removed.
What Happens if a Defined Name is Deleted?
When a Defined Name is deleted, any formulas or functions that used it will no longer be valid. The cell references or constants that the Defined Name was referring to will remain valid, but they will need to be entered manually into the formulas or functions.
Are Defined Names Case-Sensitive?
Yes, Defined Names in Excel are case-sensitive. This means that names that differ only in their capitalization are considered different names. For example, “Sales” and “sales” are different Defined Names.
Can Defined Names be Renamed?
Yes, Defined Names can be renamed in Excel. To do this, click the Formulas tab, and choose Name Manager from the Defined Names group. Select the name you want to rename, and click the Edit button at the bottom of the dialog box. Enter the new name, and click OK. The name will now be updated in the workbook.
Deleting defined names in Excel is a simple process that can help you keep your worksheets organized and allow you to quickly and easily refer to cells or ranges of cells. With the steps outlined in this article, you can easily delete any defined names in your workbook. With this newfound knowledge, you can help keep your spreadsheets neat and tidy, so you can get the most out of your Excel work.




