How to Delete Folders in Outlook on Mac?
Are you having difficulty managing your Outlook folders on your Mac computer? Do you want to get rid of some of your outdated, unnecessary folders? If so, you’re in luck! In this article, you will learn how to delete folders in Outlook on Mac. We will provide step-by-step instructions to help you delete your folders in just a few clicks. So if you’re ready to declutter your Outlook folders, let’s get started!
How to delete folders in Outlook on Mac?
- Open Outlook on your Mac.
- Right-click on the folder you want to delete.
- Select the Delete option from the context menu.
- Confirm the folder deletion.
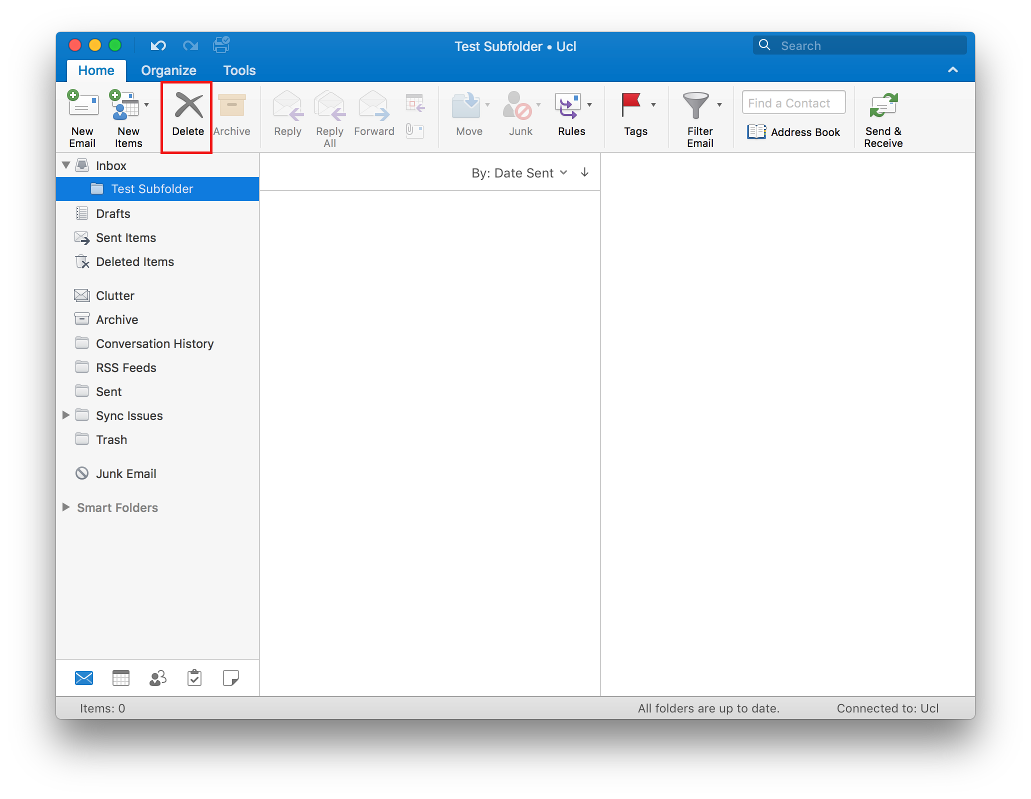
Deleting Folders in Outlook on Mac
Organizing emails in Outlook can be a tricky task, especially managing the folders and subfolders. To make the task easier, Outlook allows us to delete folders in a few simple steps. In this article, we will discuss how to delete folders in Outlook for Mac.
Check the Subfolders
Before deleting a folder, it is important to check if it is empty or not. This is because if you delete a folder that contains other subfolders, all the items it contains will be deleted as well. To do this, you will have to open the folder and check for any subfolders or items. If there are any, you will have to move them to another folder before deleting.
Deleting Folders
Once you have checked the subfolders, you can delete the folder by right-clicking on it and selecting the “Delete” option. This will delete the folder and all its contents. If you are unsure of the contents of the folder, you can right-click on it and select the “Move to Trash” option. This will move the folder to the Trash folder and you can restore it later if required.
Deleting Subfolders
If you want to delete a subfolder, you will have to open the folder and then right-click on it. You will then have to select the “Delete” option. This will delete the folder and all its contents. You can also select the “Move to Trash” option if you are unsure of the contents of the folder.
Restoring Folders
If you have accidentally deleted a folder, you can restore it from the Trash folder. To do this, you will have to open the Trash folder and then right-click on the folder you want to restore. You will then have to select the “Restore” option. This will restore the folder to its original location.
Deleting Multiple Folders
If you want to delete multiple folders at once, you will have to select them by holding down the Command key and clicking on them. You will then have to right-click on one of the selected folders and select the “Delete” option. This will delete all the selected folders and their contents.
Emptying the Trash Folder
Once you have deleted the folders, you can empty the Trash folder. To do this, you will have to right-click on the Trash folder and select the “Empty Trash” option. This will delete all the items in the Trash folder and you will not be able to recover them.
Related FAQ
Q1. What is the process for deleting folders in Outlook on Mac?
A1. The process for deleting folders in Outlook on Mac is fairly straightforward. First, open Outlook on your Mac. Then, locate the folder you want to delete in the sidebar. Right-click the folder, then select the ‘Delete Folder’ option from the context menu. You’ll be asked to confirm the deletion, and once you do, the folder will be permanently deleted.
Q2. Are there any other ways to delete folders in Outlook on Mac?
A2. Yes, there are other ways to delete folders in Outlook on Mac. You can also delete a folder by selecting it in the sidebar and then pressing the ‘Delete’ key on your keyboard. Alternatively, you can also delete a folder by dragging it to the ‘Deleted Items’ folder. The folder will then be moved to the ‘Deleted Items’ folder and will remain there until you delete it from the ‘Deleted Items’ folder.
Q3. What happens if I delete a folder in Outlook on Mac?
A3. When you delete a folder in Outlook on Mac, all of the emails, contacts, and other items stored in the folder will be permanently deleted. It is important to note that Outlook will not move the items in the folder to the ‘Deleted Items’ folder, so be sure you are certain you want to delete the folder before doing so.
Q4. Is there a way to recover a deleted folder in Outlook on Mac?
A4. Unfortunately, once a folder is deleted in Outlook on Mac, it cannot be recovered. If you have accidentally deleted a folder, you may be able to restore the items stored in the folder from a backup. However, you will not be able to recover the folder itself.
Q5. Can I delete multiple folders at once in Outlook on Mac?
A5. Yes, it is possible to delete multiple folders at once in Outlook on Mac. To do this, select the folders you want to delete in the sidebar, then right-click one of the selected folders and select the ‘Delete Folder’ option from the context menu. You will then be asked to confirm the deletion, and once you do, all of the selected folders will be permanently deleted.
Q6. Is there a way to prevent a folder from being deleted in Outlook on Mac?
A6. Yes, it is possible to prevent a folder from being deleted in Outlook on Mac. To do this, select the folder in the sidebar and then click the ‘Protected’ button at the top of the window. This will prevent the folder from being deleted, even if you try to delete it using the ‘Delete Folder’ option in the context menu.
How to Create or Delete Folder in Outlook for Mac | Microsoft Office for macOS
Outlook is a powerful tool that makes it easy to create, organize, store and access your emails, contacts, and files. Deleting folders in Outlook on Mac is a simple process that can help save you time and keep your documents organized. With a few simple steps, you can quickly delete any folder in Outlook on Mac, so you can keep your email account streamlined and organized.




