How to Delete Microsoft Word From Mac?
If you’re looking for an easy and straightforward way to delete Microsoft Word from your Mac, then you’ve come to the right place. In this guide, we’ll take you through the step-by-step process of how to delete Microsoft Word from your Mac in just a few simple steps. We’ll walk you through the best and easiest way to get rid of the software from your Mac, and give you tips on how to make sure it is completely removed. Let’s get started!
How to Delete Microsoft Word From Mac?
- Go to the “Finder” and open the “Applications” folder.
- Find and click on the “Microsoft Word” icon.
- Drag and drop the “Microsoft Word” icon to the “Trash”.
- Enter your username and password when prompted.
- Click on the “Empty Trash” button to remove Microsoft Word from your Mac.
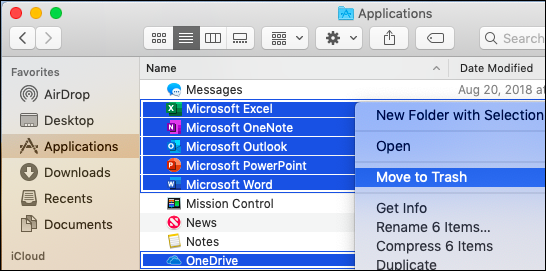
Uninstalling Microsoft Word from Mac
Microsoft Word is one of the most popular word processing programs used by Mac users. Many Mac users prefer to use Microsoft Word over the in-built Mac applications due to its features and convenience. However, over time, the program may become outdated or unnecessary leading some users to want to uninstall it from their Mac. This article will provide step-by-step instructions on how to delete Microsoft Word from Mac.
Uninstall Microsoft Word from Applications Folder
The first step in uninstalling Microsoft Word from Mac is to open the Applications folder. This folder can be accessed by clicking on the Finder icon on the dock at the bottom of the screen. Once the Applications folder is open, locate the Microsoft Word application and right-click on it. From the menu that appears, select “Move to Trash”. This will delete the Microsoft Word program from the Applications folder.
Delete Microsoft Word’s Preference Files
Once the Microsoft Word application has been deleted from the Applications folder, the next step is to delete any preference files associated with the program. To do this, open the Finder and select the “Go” menu. From the drop-down list, select “Go to Folder”. In the window that appears, enter “~/Library/Preferences” and click “Go”. This will open the Library folder. In this folder, look for any files that start with “com.microsoft.” and delete them.
Delete Remaining Microsoft Word Files
Once the preference files have been deleted, the remaining Microsoft Word files must also be deleted. To do this, open the Finder and select the “Go” menu. From the drop-down list, select “Go to Folder”. In the window that appears, enter “~/Library/Application Support” and click “Go”. This will open the Application Support folder. In this folder, look for any files that start with “Microsoft” and delete them.
Remove Microsoft Word From Login Items
The next step is to remove Microsoft Word from the login items list. To do this, open the System Preferences window and select “Users & Groups”. In the window that appears, select the “Login Items” tab and look for any items that start with “Microsoft”. Select the items and click the “-” button to remove them from the list.
Delete Microsoft Word From Dock
The final step is to delete Microsoft Word from the Dock. To do this, simply right-click on the Microsoft Word icon and select “Remove from Dock” from the menu that appears. This will remove the icon from the dock and complete the process of uninstalling Microsoft Word from Mac.
Verify Uninstallation of Microsoft Word
Once all of the above steps have been completed, it is important to verify that Microsoft Word has been completely uninstalled from Mac. To do this, open the Applications folder and search for any files that start with “Microsoft”. If no files are found, then Microsoft Word has been successfully uninstalled from Mac.
Check the Trash Folder
It is also important to check the Trash folder to make sure that all of the Microsoft Word files have been removed. To do this, open the Trash folder and look for any files that start with “Microsoft”. If no files are found, then all of the Microsoft Word files have been successfully deleted.
Empty the Trash Folder
Once all of the Microsoft Word files have been deleted from the Trash folder, it is important to empty the Trash folder to free up space on the Mac. To empty the Trash folder, simply right-click on the Trash folder and select “Empty Trash” from the menu that appears. This will delete all of the files that have been moved to the Trash folder and free up space on the Mac.
Top 6 Frequently Asked Questions
What is Microsoft Word?
Microsoft Word is a popular word processing program developed by Microsoft. It is used to create and edit documents, including reports, letters, and other documents. It is available for both Windows and Mac operating systems. It is a feature-rich program, allowing users to easily format text, insert images, and even collaborate with others on a document.
How do I delete Microsoft Word from a Mac?
To delete Microsoft Word from a Mac, open the Finder application and then navigate to the Applications folder. Scroll through the list of applications until you find Microsoft Word. Right-click on the Microsoft Word icon, then select the “Move to Trash” option. To permanently delete the application, empty the trash.
Are there any risks associated with deleting Word from a Mac?
Yes, there are some risks associated with deleting Microsoft Word from a Mac. Before deleting the application, it is important to make sure that all documents created and saved with the application are backed up. This will ensure that the documents are not lost if the application is deleted.
Are there any other programs that can be used instead of Microsoft Word?
Yes, there are a number of alternative programs that can be used instead of Microsoft Word. Popular alternatives include Apple’s Pages, Google Docs, and OpenOffice. These programs offer similar features to Microsoft Word, but may have a slightly different user interface.
Can I reinstall Microsoft Word on a Mac after deleting it?
Yes, it is possible to reinstall Microsoft Word on a Mac after it has been deleted. To do this, open the App Store and search for Microsoft Word. Select the version you want to install, then follow the on-screen instructions to complete the installation.
Is it possible to recover a document that was created in Microsoft Word after deleting the application?
Yes, it is possible to recover documents created in Microsoft Word after deleting the application. If the documents were backed up before the application was deleted, they can be restored from the backup. If the documents were not backed up, they may be recoverable using data recovery software.
How to Remove Microsoft Office on a Mac
Deleting Microsoft Word from your Mac can be a simple process. All you need to do is delete the application through the Finder or uninstall the Office Suite through the Programs folder. With the help of this guide, you can now easily delete Microsoft Word from your Mac and free up some valuable storage space.




