How to Delete Multiple Columns in Excel?
Are you looking for a way to quickly delete multiple columns in Excel? If so, you are in the right place! In this article, we will guide you through the step-by-step process of how to delete multiple columns in Excel. We will explain the various methods for deleting columns and provide you with helpful tips and tricks for making the process easier. With this guide in hand, you’ll be able to delete multiple columns quickly and easily so that you can get your spreadsheet in shape.
Deleting multiple columns in Excel is easy and straightforward. Here’s how you can do it:
- Open the Excel file on your computer.
- Select the columns you want to delete. You can do so by clicking on the first column, pressing and holding the Shift key, and then clicking on the last column.
- Right-click on one of the selected columns and choose “Delete” from the menu.
- Confirm the deletion by clicking “Delete Sheet Columns” in the dialog box.
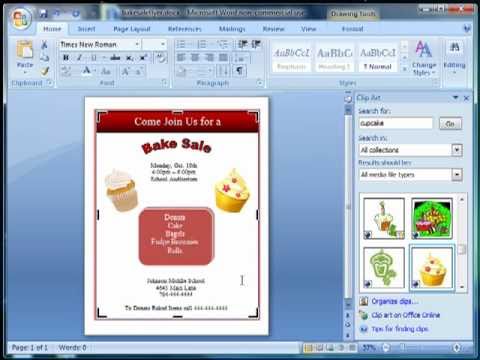
Introduction to Deleting Multiple Columns in Excel
Deleting multiple columns in Excel is one of the most common tasks that users need to do in their data sets. It can be tedious to delete multiple columns one at a time. Fortunately, there are several methods to quickly and easily delete multiple columns in Excel. This tutorial will explain the various ways to delete multiple columns in Excel and will also provide tips for making the process as efficient as possible.
Deleting Multiple Columns in Excel Using the Mouse
The most intuitive way to delete multiple columns in Excel is to use the mouse. To do this, select the columns that you want to delete by clicking and dragging your mouse across them. Then, right-click on any of the selected columns and select “Delete” from the menu that appears. Excel will then delete all of the selected columns.
If you want to delete multiple columns that are not next to each other, you can select them one at a time by holding down the Ctrl key while clicking on each column. Once all of the desired columns are selected, right-click on any of them and then select “Delete” from the menu that appears.
Deleting Multiple Columns by Selecting and Deleting
If you want to delete multiple columns that are next to each other, you can select them all at once and then delete them. To do this, click and drag your mouse across the columns that you want to delete. Then, press the Delete key on your keyboard. Excel will then delete all of the selected columns.
Deleting Multiple Columns Using the Context Menu
Another way to delete multiple columns in Excel is to use the context menu. To do this, select the columns that you want to delete. Then, right-click on any of the selected columns and select “Delete” from the menu that appears. Excel will then delete all of the selected columns.
Deleting Multiple Columns Using the Menu Bar
You can also delete multiple columns in Excel by using the menu bar. To do this, select the columns that you want to delete. Then, click on the “Home” tab and select “Delete” from the “Cells” drop-down menu. Excel will then delete all of the selected columns.
Deleting Multiple Columns Using the Keyboard
If you want to delete multiple columns quickly, you can use the keyboard. To do this, select the columns that you want to delete. Then, press Ctrl + – (minus). Excel will then delete all of the selected columns.
Tips for Deleting Multiple Columns in Excel
There are several tips that you can use to make the process of deleting multiple columns in Excel as efficient as possible. First, if you are deleting multiple columns that are next to each other, try to select them all at once. This will make the process much faster than selecting them one at a time.
Second, if you make a mistake or change your mind, you can use the Ctrl + Z shortcut to undo your changes. This is especially useful if you accidentally delete the wrong columns.
Finally, if you are deleting multiple columns from a large data set, it is a good idea to save your work before deleting any columns. This way, if you make a mistake, you can easily revert to the previous version of your data set.
Frequently Asked Questions
How to Delete Multiple Columns in Excel?
Answer: Deleting multiple columns in Excel is a fairly straightforward process. First, select the columns you want to delete. To do this, click and drag your mouse to select the columns, or hold down the control (Ctrl) key and click on each column you want to delete. Once you have all the columns selected, right-click on the selection and select “Delete” from the menu. This will delete all of the selected columns.
How Do I Undo Deleting Multiple Columns in Excel?
Answer: If you have accidentally deleted multiple columns in Excel, you can undo the deletion by pressing Ctrl + Z on your keyboard. This will bring back the deleted columns. Alternatively, you can go to the “Edit” menu, then select “Undo” from the menu. This will also bring back the deleted columns.
How to Delete Multiple Columns at Once in Excel?
Answer: To delete multiple columns at once in Excel, first select the columns you want to delete. To do this, click and drag your mouse to select the columns, or hold down the control (Ctrl) key and click on each column you want to delete. Once you have all the columns selected, right-click on the selection and select “Delete” from the menu. This will delete all of the selected columns in one go.
How to Insert Multiple Columns in Excel?
Answer: Inserting multiple columns in Excel is a fairly easy process. First, select the column you want to insert the new columns before. To do this, click on the column header. Once the column is selected, right-click on the selection and select “Insert” from the menu. This will insert a new column before the selected column. To insert multiple columns at once, simply select the number of columns you want to insert before the selected column.
How to Hide Multiple Columns in Excel?
Answer: To hide multiple columns in Excel, first select the columns you want to hide. To do this, click and drag your mouse to select the columns, or hold down the control (Ctrl) key and click on each column you want to hide. Once you have all the columns selected, right-click on the selection and select “Hide” from the menu. This will hide all of the selected columns. To unhide the columns, select the columns on either side of the hidden columns and right-click on the selection. Select “Unhide” from the menu and the hidden columns will become visible.
How to Select Multiple Non-Adjacent Columns in Excel?
Answer: To select multiple non-adjacent columns in Excel, hold down the control (Ctrl) key and click on each column you want to select. This will allow you to select multiple columns that are not next to each other. Once you have all the columns selected, you can perform any action you want on the selection, such as deleting, inserting, hiding, or unhiding the columns.
Deleting multiple columns in Excel is a straightforward and simple process that can save you time and energy. Whether you’re deleting several columns or all of them, the steps are the same. With a few clicks of the mouse, you can quickly and easily delete multiple columns in Excel. So go ahead and start deleting those columns!




