How to Delete Outlook Templates?
Are you tired of having the same templates appear every time you open Outlook? If so, you’ve come to the right place! In this article, we’ll show you how to delete Outlook templates quickly and easily. We’ll walk you through each step of the process, so you can customize your Outlook experience and free up memory.
Step-by-Step Tutorial to Delete Outlook Templates:
- Open Microsoft Outlook.
- Click the “File” menu and select “Options”.
- Click “Mail” from the left-hand side menu.
- Scroll down and click the “Stationery and Fonts” button.
- Click the “Signatures” tab.
- Click the template you wish to delete.
- Click the “Delete” button.
- Click “OK” to save the changes.
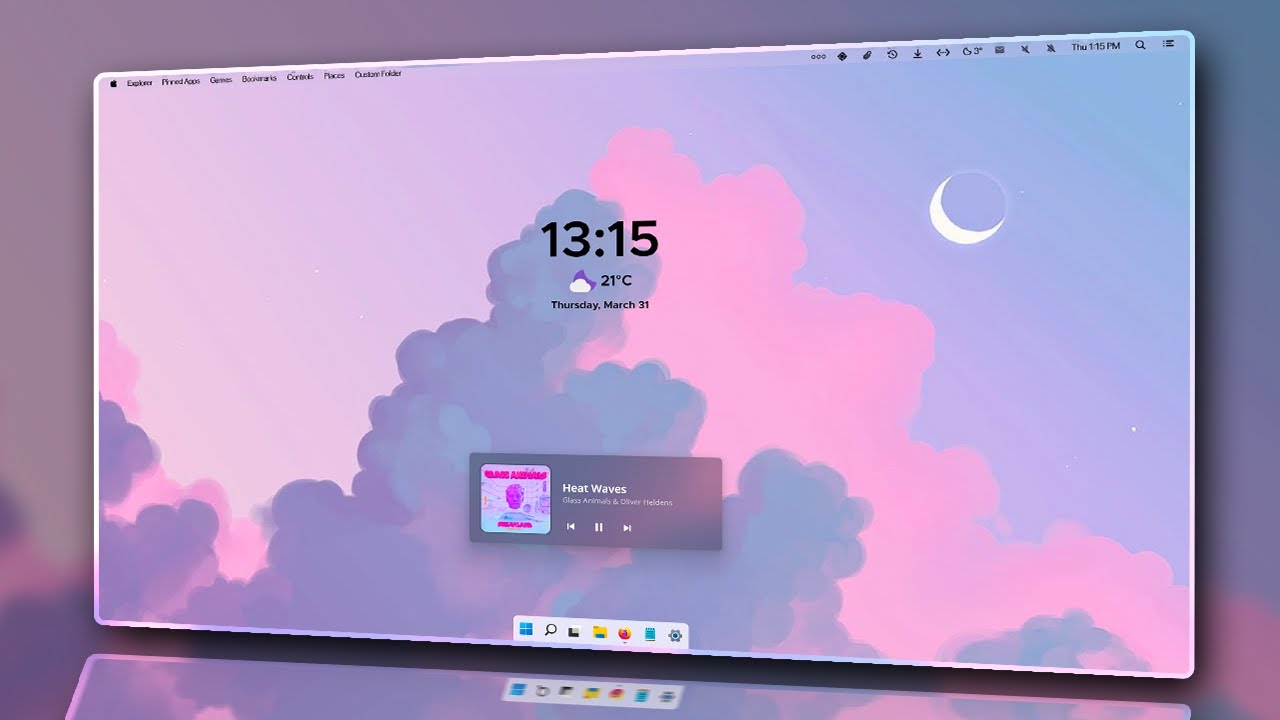
Deleting Outlook Templates
Deleting Outlook templates is a relatively easy process. Outlook templates allow users to customize their emails and can be used for a variety of purposes. But if you want to delete a template from Outlook, there are a few steps that you need to take. In this article, we’ll discuss how to delete Outlook templates from the Outlook program.
Deleting a Template from Outlook
The first step in deleting a template from Outlook is to open the Outlook program. Once you open Outlook, navigate to the template you want to delete. You can find the template in the Home tab of the ribbon. In the Home tab, click on the “New Items” drop-down menu and select the “Templates” option. This will open up a list of all the templates that you have saved in Outlook.
Once you have found the template that you want to delete, right-click on it and select the “Delete” option. This will remove the template from Outlook. If you have saved the template in a folder, you will also need to delete it from the folder. To do this, right-click on the folder and select the “Delete” option.
Saving a Template as a Draft
If you want to save a template as a draft without deleting it, you can do so in Outlook. To save a template as a draft, open the template in the Outlook program. Then, click on the “File” tab and select the “Save As” option. This will open a window where you can enter a name for the draft. Once you have entered a name for the draft, click “Save.” This will save the template as a draft in Outlook.
Creating a New Template
If you want to create a new template in Outlook, you can do so by opening the Outlook program and navigating to the Home tab. In the Home tab, click on the “New Items” drop-down menu and select the “Templates” option. This will open a list of all the templates that you have saved in Outlook. To create a new template, click on the “New” button and select the “Template” option. This will open a window where you can enter a name for the template. Once you have entered a name for the template, click “Save.” This will save the template as a new template in Outlook.
Editing an Existing Template
If you want to edit an existing template in Outlook, you can do so by opening the template in the Outlook program. Once you have opened the template, click on the “Edit” tab and select the “Edit Template” option. This will open a window where you can edit the template. Once you have made the desired changes, click “Save.” This will save the changes to the template in Outlook.
Sharing a Template
If you want to share a template with someone, you can do so in Outlook. To share a template, open the template in the Outlook program. Then, click on the “Share” tab and select the “Share Template” option. This will open a window where you can enter the email address of the person you want to share the template with. Once you have entered the email address, click “Send.” This will send the template to the person you specified.
Few Frequently Asked Questions
What is an Outlook Template?
An Outlook Template is a pre-made email message that can be used as a starting point for new messages. It contains the standard text, formatting, and attachments that can be used as a starting point for new emails. This helps save time by eliminating the need to manually create a new message each time. Templates can also be used to quickly send out information such as meeting reminders, company announcements, and project updates.
How do I Create an Outlook Template?
Creating an Outlook Template is a simple process. First, open a new message window in Outlook. Then, add the content to the message body, such as text, formatting, and attachments. Once the content has been added, save the message as a template by clicking the “Save As” button in the upper right corner of the message window. In the “Save As” window, select the “Outlook Template” option and then enter a name for the template. Finally, click the “Save” button to create the template.
How do I Use an Outlook Template?
Using an Outlook Template is just as simple as creating one. First, open a new message window in Outlook. Next, click the “Insert” tab at the top of the window and select “Outlook Template” from the drop-down menu. This will open the “Outlook Template” window, where you can select the template that you want to use. Once the template is selected, click the “Insert” button to insert the template into the message.
How do I Delete an Outlook Template?
Deleting an Outlook Template is a straightforward process. First, open the “Outlook Template” window by clicking the “Insert” tab at the top of a new message window and selecting “Outlook Template” from the drop-down menu. Then, select the template that you want to delete and click the “Delete” button at the bottom of the window. Finally, click the “Yes” button to confirm the deletion.
What is the Difference Between an Outlook Template and a Stationery Template?
The main difference between an Outlook Template and a Stationery Template is that Outlook Templates are used to create new messages, while Stationery Templates are used to give an existing message a more polished look. Outlook Templates can contain text, formatting, and attachments, while Stationery Templates are limited to formatting and background images. Stationery Templates are used to give a message a more professional look, while Outlook Templates are used to quickly create a message from a pre-made template.
Are Outlook Templates Secure?
Yes, Outlook Templates are secure. All Outlook Templates are stored in a secure folder on the user’s computer, and can only be accessed by the user. Additionally, Outlook Templates are encrypted using the same encryption technology used to secure emails, so they are safe from external threats.
How To Create and Delete Email Template in Microsoft Outlook
Deleting Outlook templates is a great way to keep your inbox organized and clutter-free. By following the steps outlined in this guide, you can easily delete any unwanted templates from your Outlook account in just a few simple steps. Whether you need to delete one template or many, Outlook makes it easy to manage your email templates and keep your inbox organized.




