How to Disable Startup Programs Windows 10 Using Command Prompt?
If you’re a Windows 10 user, you may want to know how to disable startup programs to improve the performance of your PC. Did you know that you can use the command prompt to do this? In this article, we’ll explore the steps you need to take to disable startup programs using the command prompt in Windows 10. We’ll also discuss why you might want to do this, and how it can help maximize the performance of your computer. Ready to get started? Read on to learn more!
- Open Command Prompt as administrator.
- Type “taskmgr” and press Enter.
- Go to the Startup tab and select the program you want to disable.
- Right-click and select “Disable”.
- Type “shutdown -r -t 0” and press Enter to restart the computer.
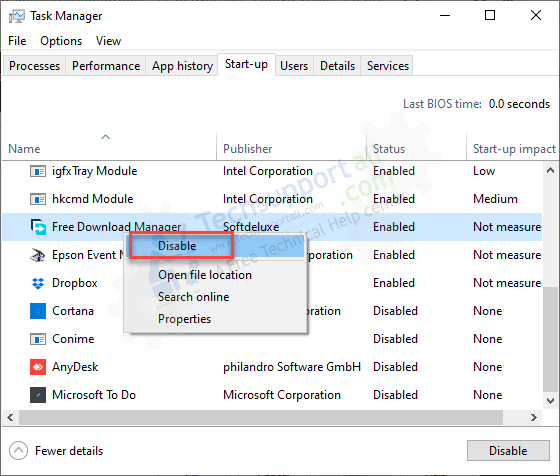
Introduction to Disabling Startup Programs in Windows 10 Using Command Prompt
Startup programs can be defined as those programs or applications which start executing automatically when the computer is switched on. The majority of these programs are not necessary for the computer to run properly and hence can be disabled. In Windows 10, disabling startup programs can be done using the Command Prompt window.
Steps for Disabling Startup Programs in Windows 10
Step 1: Opening the Command Prompt Window
The first step towards disabling startup programs in Windows 10 is to open the Command Prompt window. To do this, the user needs to click on the Start menu and type ‘cmd’. Once the Command Prompt application appears in the search results, the user needs to click on it to open the window.
Step 2: Using the ‘tasklist’ Command
Once the Command Prompt window is open, the user needs to enter the command ‘tasklist’. This command will list all the programs that are starting up automatically when the computer is switched on.
Step 3: Using the ‘taskkill’ Command
The user can then use the ‘taskkill’ command to stop these programs from running. To do this, the user needs to enter the command ‘taskkill /im “programname” /f’, where “programname” needs to be replaced with the name of the program which is to be disabled.
Using the ‘Taskschd.msc’ Tool for Disabling Startup Programs
Step 1: Opening the ‘Taskschd.msc’ Tool
The user can also use the ‘Taskschd.msc’ tool to disable startup programs in Windows 10. To do this, the user needs to open the ‘Taskschd.msc’ tool by typing ‘Taskschd.msc’ in the search box and clicking on the ‘Taskschd.msc’ application.
Step 2: Selecting the ‘Startup’ Tab in the Task Scheduler
Once the ‘Taskschd.msc’ window is open, the user needs to click on the ‘Startup’ tab in the Task Scheduler. This tab will list all the programs that are starting up automatically when the computer is switched on.
Limitations of Disabling Startup Programs Windows 10
Limitation 1: Not all Programs are Shown
One of the main limitations of disabling startup programs in Windows 10 is that not all programs that are starting up automatically when the computer is switched on are shown. This means that some of the programs which are running in the background may not be visible and hence cannot be disabled.
Limitation 2: Limited Control over the Programs
Another limitation is that the user has limited control over the programs that are starting up automatically when the computer is switched on. The user can only disable the programs, but cannot control the order in which they start up or the priority given to them.
Related FAQ
Q1. What is a Command Prompt?
A Command Prompt is a text-based interface in the Windows operating system that lets users enter commands and perform functions by typing in commands. The Command Prompt is also known as the MS-DOS prompt or the command line. It provides a way to interact with the operating system and execute tasks by entering commands directly. It is a powerful tool that can be used to perform various tasks such as running programs, deleting files, and managing the Windows registry.
Q2. How can I disable startup programs in Windows 10 using the Command Prompt?
Disabling startup programs in Windows 10 using the Command Prompt can be done by using the “Task Scheduler” tool. First, open the Command Prompt by typing “cmd” in the search box. Then type “Task Scheduler” and hit enter. In the Task Scheduler window, select the “Task Scheduler Library” and then select the “Startup” folder. Right-click on the program you want to disable and select “Disable”. This will prevent the application from launching at startup.
Q3. How do I check which programs are running on startup?
To check which programs are running on startup in Windows 10, open the Task Manager by right-clicking on the Start menu, and select Task Manager. In the Task Manager window, select the “Startup” tab and view the list of applications that are set to launch at startup. You can also disable any of these programs by right-clicking on them and selecting “Disable”.
Q4. What is the command to open the Command Prompt?
The command to open the Command Prompt in Windows 10 is “cmd”. To open the Command Prompt, type “cmd” in the search box and hit enter. This will open the Command Prompt window.
Q5. What other commands can I use with the Command Prompt?
The Command Prompt can be used to perform various tasks such as running programs, deleting files, changing directories, and managing the Windows registry. It can also be used to create and manage user accounts, manage system services, and create and manage batch files.
Q6. How do I make sure that my changes are saved when I use the Command Prompt?
When you make changes in the Command Prompt, they are not automatically saved. To save your changes, you must type “exit” in the command line and hit enter. This will save all of the changes you have made and exit the Command Prompt.
How to Disable Startup Programs in Windows 10
In conclusion, disabling startup programs on Windows 10 with Command Prompt is easy and straightforward. By following the simple steps outlined in this guide, you can quickly and easily disable the unnecessary startup programs and ensure that your computer is running optimally. Have fun customizing your system and enjoy the improved performance!




