How to Do a Pie Chart in Excel?
Pie charts are an effective and easy way to visually present data. But did you know you can create them in Excel? This tutorial will show you how to do a pie chart in Excel, a powerful spreadsheet program used by businesses, educators, and individuals around the world. You’ll learn how to create the chart, customize it, and analyze your data. With this knowledge, you’ll be able to design informative pie charts to share with your team or class. Let’s get started!
Creating a Pie Chart in Excel is easy. Here’s a step-by-step guide:
- Open your Excel spreadsheet.
- Highlight the data that you want to use to create the chart.
- Go to the Insert tab and click Pie Chart.
- Choose the pie chart type you want to use.
- Adjust the size and position of the chart.
- Your Pie Chart is ready!
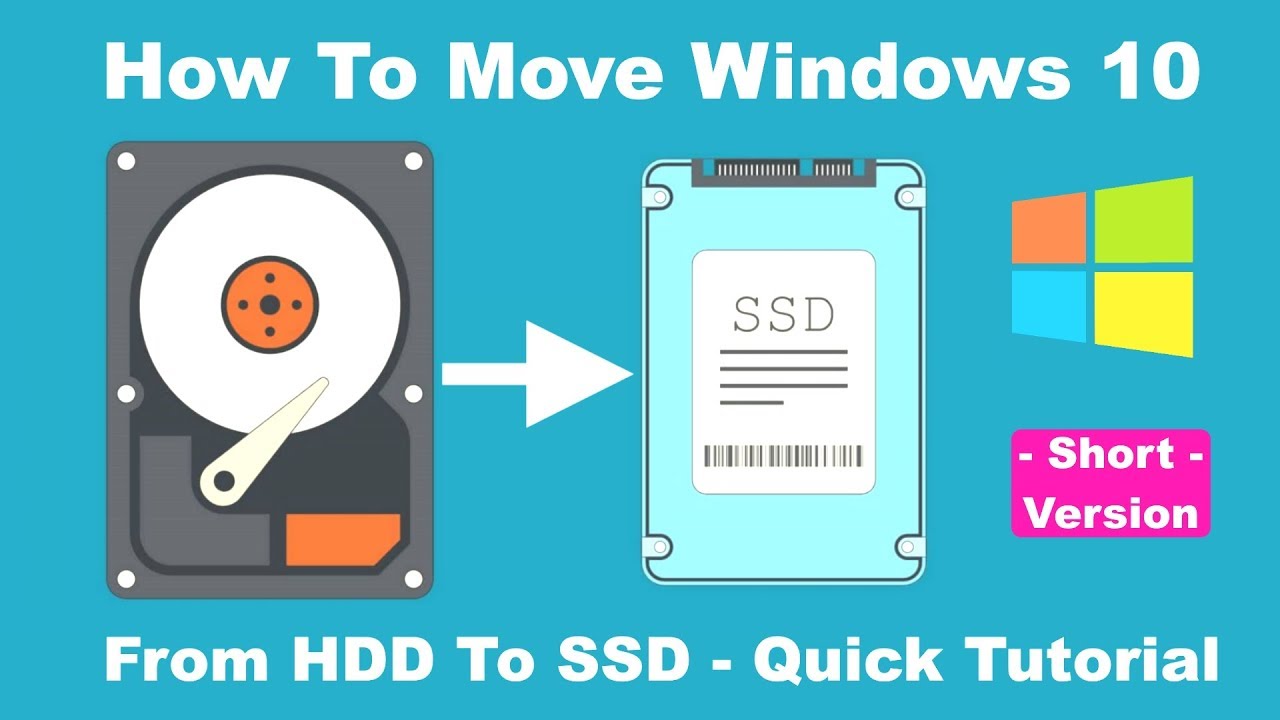
Introduction to Pie Charts in Excel
Pie charts are an effective way of summarizing and visualizing data in Excel. Pie charts provide a visual representation of data that can easily be compared and contrasted. They are also useful for showing trends over time or within a given group of data. Pie charts in Excel are easy to create and can be used to illustrate data in a variety of ways.
Creating a Pie Chart in Excel
Creating a pie chart in Excel is a simple process. First, select the data you want to include in the chart. This can be done by selecting the range of cells containing the data or by selecting the entire data set. After the data is selected, click on the “Insert” tab and select “Pie” from the Chart section. This will bring up the “Insert Chart” dialog box. In the dialog box, select the “Pie” chart type and click “OK”.
Once the chart is inserted, you can customize it by adding titles, labels, and data points. Titles are used to provide an overall description of the chart. Labels are used to identify individual data points in the chart. Data points are used to show the actual values represented in the chart.
Formatting a Pie Chart in Excel
Once the pie chart has been created, it can be customized to fit your needs. To customize the look of the chart, click on the “Format” tab in the “Chart Tools” ribbon. Here, you can change the color, size, and other attributes of the chart. You can also add labels and data points to the chart.
Changing the Color of a Pie Chart in Excel
To change the color of the chart, select the chart and click on the “Fill” button in the “Format” tab. This will bring up a list of colors which can be used to change the color of the chart. Additionally, you can use the “Gradient” option to create a more visually appealing chart.
Adding Labels and Data Points to a Pie Chart in Excel
Labels and data points can be added to the chart by selecting the chart and clicking on the “Labels” button in the “Format” tab. This will bring up a dialog box where you can enter the labels and data points for the chart. After entering the labels and data points, click “OK” to apply the changes.
Conclusion
Creating a pie chart in Excel is easy and can be a great way to visualize data. It is important to remember to add labels and data points to the chart to make it more meaningful. Additionally, the chart can be customized to fit your needs by changing the color and other attributes.
Few Frequently Asked Questions
Q1. What is a Pie Chart?
A Pie Chart is a type of graph that displays data in a circular shape. It is used to show the relative proportions of different values or categories. Pie Charts are the most popular way to represent data visually, because it is easy to see the relative sizes of each part of the data.
Q2. What is the best way to create a Pie Chart in Excel?
The best way to create a Pie Chart in Excel is to use the “Chart Wizard.” The Chart Wizard can be found in the Insert menu of Excel and is an easy way to create charts in Excel. It allows you to easily select the type of chart you want to create and customize it with your own data.
Q3. How do I add data to my Pie Chart?
To add data to your Pie Chart, you will need to select the Chart Wizard, and then select the “Data” tab. This tab will allow you to enter your data into the chart. You can enter the data either by typing it in directly or by selecting a range of cells. Once the data is entered, you can then customize the chart by changing the colors, labels, and sizes.
Q4. How do I format my Pie Chart?
To format your Pie Chart, you will need to select the Chart Wizard and then select the “Format” tab. This tab will allow you to customize the look of your chart by changing the colors, labels, and sizes. You can also add special effects such as 3D and shadows.
Q5. How do I add labels to my Pie Chart?
To add labels to your Pie Chart, you will need to select the Chart Wizard and then select the “Labels” tab. This tab will allow you to add labels to each element of your chart. You can add labels to show the name of the data elements, the value of the data, or both.
Q6. How do I save my Pie Chart?
To save your Pie Chart, you will need to select the Chart Wizard and then select the “Save” tab. This tab will allow you to save your chart as either an image or an Excel file. Once you have saved your chart, you can then insert it into other documents or use it in your presentations.
How to Make a Pie Chart in Excel
Creating a pie chart in Excel is a great way to visualize your data and get a clear understanding of the information that you’re working with. Whether you’re a business professional or a student, this tutorial has provided you with the necessary information to create a professional-looking pie chart in Excel. By following the simple steps outlined in this tutorial, you can create an accurate and visually appealing pie chart in Excel in no time.




