How to Do Apa Format on Microsoft Word?
If you need to write a paper using the American Psychological Association (APA) format, but you’re not sure how to do it, you’ve come to the right place! In this article, we’ll provide step-by-step instructions on how to format your document in Microsoft Word. With our easy-to-follow guide, you’ll be able to quickly and accurately create an APA-formatted paper with confidence.
- Open Microsoft Word and go to the “File” tab.
- Select “New” and then type “apa” in the search bar.
- Choose the “APA” style from the list of options.
- Go to the “Home” tab and select the “Style” drop-down menu.
- Choose the “APA” style from the list of options.
- Set proper margins by going to the “Page Layout” tab.
- Set the font to Times New Roman and the size to 12-point.
- Double space and use 1” margins on all sides.
- Click the “Insert” tab and select the “Page Number” drop-down menu.
- Select “Plain Number” and then click “OK.”
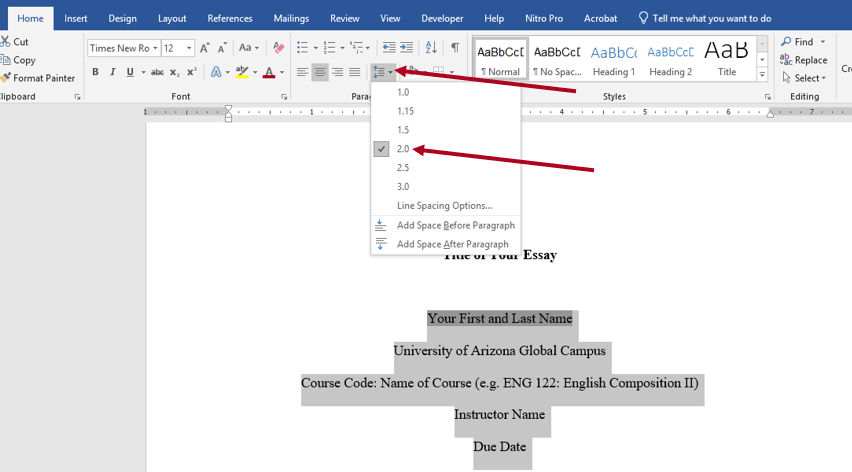
Formatting a Paper in APA Style in Microsoft Word
Writing a paper in American Psychological Association (APA) style, as set forth in the Publication Manual of the American Psychological Association (7th edition, 2020), can be a daunting process. This article provides an overview of how to format an APA-style paper in Microsoft Word.
The first step to formatting your paper in APA is to open a new Microsoft Word document and select the “Home” tab. From there, click on the “Font” dropdown menu to adjust the font size, type, and other formatting options. For an APA paper, the font should be Times New Roman, size 12.
Setting Margins and Indents
The margins of an APA-style paper should be set to 1 inch (2.54 centimeters) on all four sides of the page. To set the margins, go to the “Page Layout” tab and click on “Margins.” Select “Normal” from the dropdown menu and click “OK.”
The next step is to set the indentation for the paper. By default, Microsoft Word will left-align all text in a document. To set the indentation, go to the “Home” tab and select the “Paragraph” option. From there, click on the “Special” dropdown menu to select the “First Line” option. Then, select the size of the indentation, which should be 0.5 inches (1.27 centimeters).
Adding Page Headers and Numbers
APA papers typically include a page header and page numbers in the top right corner of the page. To add the page header, go to the “Insert” tab and select “Header.” From there, select “Edit Header” to add the page title and page number.
To add page numbers, select the “Page Number” option from the “Header & Footer” section and choose the desired location for the page number. The page number should be aligned to the right of the page.
Adding a Running Head
In addition to the page header, APA papers also require a “running head” at the top of each page. The running head should be a shortened version of the paper’s title, and it should be no more than 50 characters long. To add the running head, go to the “Insert” tab and select “Header.” From there, select “Edit Header” to add the running head.
Using Correct Line Spacing
APA papers should be double-spaced throughout. To adjust the line spacing, go to the “Home” tab and select the “Paragraph” option. From there, click on the “Line Spacing” dropdown menu and select “Double.”
Adding Citations and References
To add citations and references to an APA paper, go to the “References” tab and select the “Insert Citation” option. From there, select the desired citation format and enter the appropriate information.
Adding a Title Page
The title page is an important part of the APA paper. To add the title page, go to the “Insert” tab and select “Page Break.” From there, select the “Title Page” option. Enter the title, author, institution, and other information in the appropriate fields.
Proofreading and Finalizing the Paper
Once the paper is formatted correctly and all the necessary information has been added, it’s time to proofread the paper. Check for any spelling or grammar mistakes, as well as any formatting errors.
Checking for Plagiarism
Plagiarism is a serious offense and can lead to academic consequences. To ensure that your paper is plagiarism-free, use a plagiarism checker such as Grammarly or Turnitin.
Seeking Feedback
It’s always a good idea to get feedback on your paper before submitting it. Ask a trusted friend or colleague to read through your paper and provide constructive feedback.
Related FAQ
What is APA Format?
APA Format is the writing style used by the American Psychological Association. It is often used in academic writing, particularly in the social sciences. The format is designed to help writers organize their ideas and structure their sources. It is the most commonly used citation style in the United States, and is often used in research papers, essays, and other forms of academic writing.
How Do I Use APA Format on Microsoft Word?
Using APA Format on Microsoft Word is relatively simple. First, open your document in Microsoft Word and go to the Home tab. In the Styles section, click the arrow next to “Normal” and select “Modify.” In the “Formatting” section, select “APA” from the drop-down menu. This will set the formatting style to APA. Once your document is set to APA format, you can use the built-in tools to help you write and format your paper according to APA guidelines.
What Are the Benefits of Using APA Format on Microsoft Word?
Using APA Format on Microsoft Word can be beneficial for a number of reasons. First, it can help you save time when writing and formatting your paper. The built-in tools allow you to quickly and easily format your paper according to APA guidelines. Additionally, using APA Format on Microsoft Word can help ensure that you are following the correct formatting guidelines for APA. This can help you avoid mistakes and ensure that your paper is correctly formatted.
What Are the Common Mistakes to Avoid With APA Format on Microsoft Word?
When using APA Format on Microsoft Word, it is important to avoid common mistakes. One common mistake is to forget to add in-text citations and references. When using APA Format, it is important to cite all sources used in the paper. Additionally, it is important to make sure that your citations and references are correctly formatted according to APA guidelines. Finally, it is important to make sure that your paper is double-spaced, as this is a requirement of APA formatting.
What Resources Can I Use to Learn More About APA Format on Microsoft Word?
There are a number of resources available to help you learn more about APA Format on Microsoft Word. The American Psychological Association has an extensive website that includes a section on APA Format. Additionally, there are many online courses and tutorials available to help you learn more about APA Format on Microsoft Word. Additionally, there are many books available that provide detailed instructions on how to properly use APA Format on Microsoft Word.
How Can I Create an APA Template on Microsoft Word?
Creating an APA Template on Microsoft Word is relatively simple. First, open your document in Microsoft Word and go to the Home tab. In the Styles section, click the arrow next to “Normal” and select “Modify.” In the “Formatting” section, select “APA” from the drop-down menu. This will set the formatting style to APA. Once your document is set to APA format, you can use the built-in tools to help you create the template. You can add the appropriate headings and styles, as well as any other formatting elements needed for an APA Template. Once your template is complete, you can save it as a template to use for future documents.
How to format your paper in APA style in 2023
APA formatting on Microsoft Word is a straightforward process that can be done quickly and easily. By following the steps outlined in this article, you can easily create documents that are properly formatted, ensuring that you get the best possible grade for your work. With the right tools and knowledge, you can confidently create documents in APA format with ease.




