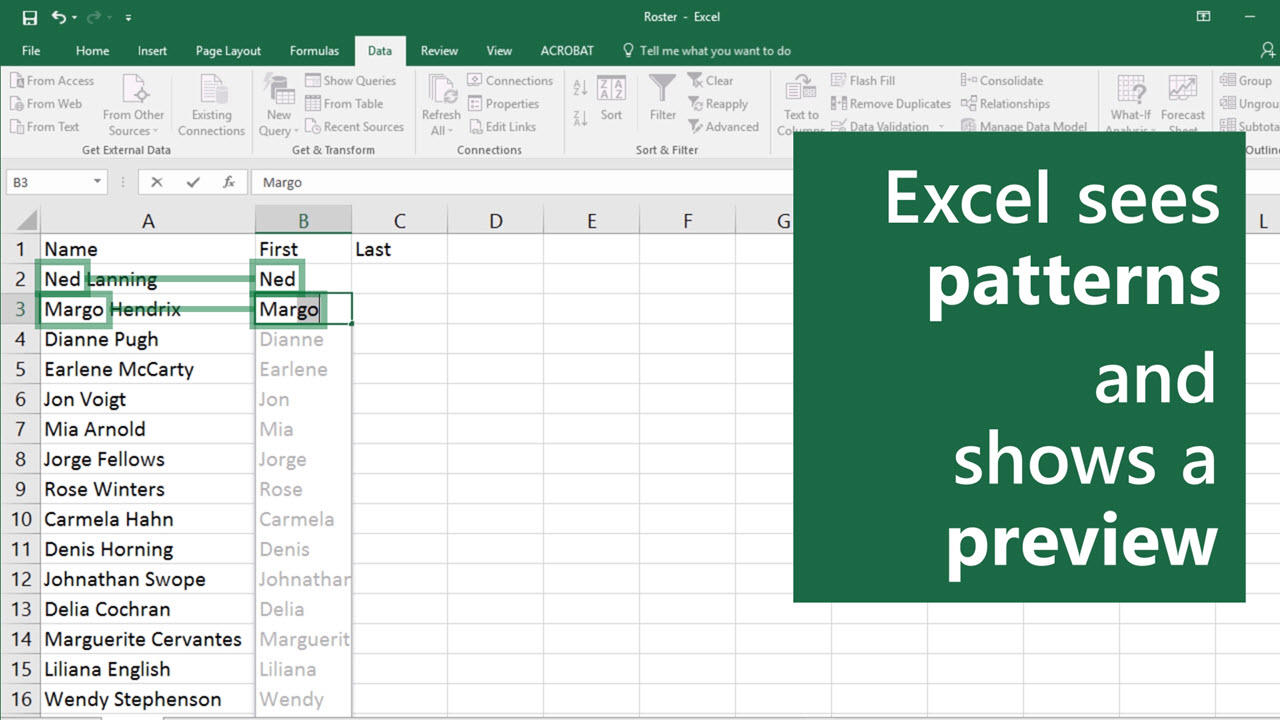How to Do Flash Fill in Excel?
Are you looking for a quick and easy way to save time and effort when working with Excel spreadsheets? Flash Fill in Excel is a powerful tool that can help you do just that. In this guide, we’ll walk you through the basics of how to use Flash Fill in Excel, so you can start automating your data entry tasks and streamlining your workflow. With just a few clicks, you’ll be able to save yourself countless hours of tedious data entry and become an Excel whiz in no time.
What is Flash Fill in Excel?
Flash Fill in Excel is a powerful feature that quickly and easily fills in data in the same column based on a pattern you’ve established. Flash Fill can help save time when dealing with large data sets, or when you want to quickly enter data without having to write a formula. It can also be used to quickly reformat data, such as changing a column of full names into a column of first and last names.
Flash Fill can be accessed in the Data tab under the Data Tools group. It is an easy-to-use tool that can be used to quickly extract or reformat data. This feature is an improvement over the traditional Excel functions, as it requires no formula writing and is more intuitive.
How to Use Flash Fill in Excel
Using Flash Fill in Excel is fairly straightforward. The first step is to input the data that you want to fill in. This can be a single cell, a selection of cells, or an entire column. Once the data is entered, you can then use the Flash Fill tool to fill in the rest of the data.
To use Flash Fill, simply type the data into the first cell and then drag the fill handle to the last cell in the column. As you drag the fill handle, Flash Fill will automatically fill in the data based on the pattern you’ve established. This is a great way to quickly enter data without having to manually type in each cell.
If you want to reformat the data, all you have to do is enter the desired format in the first cell and then drag the fill handle down the column. Flash Fill will automatically reformat the data to the desired format. This is a great time saver when dealing with large data sets.
Tips for Using Flash Fill in Excel
When using Flash Fill in Excel, there are a few tips to keep in mind. First, make sure your data is in the correct format. This will ensure that Flash Fill can accurately fill in the data. Next, if you are reformatting the data, make sure the desired format is entered correctly in the first cell. This will ensure that Flash Fill can accurately reformat the data.
It is also important to remember that Flash Fill can only fill in data based on the pattern you’ve established. This means that if your data is not consistent, Flash Fill may not be able to fill in the data as expected. If this is the case, you may need to manually enter the data or use a formula to fill in the data.
Advantages of Using Flash Fill in Excel
Using Flash Fill in Excel has a number of advantages. First, it is an easy-to-use tool that can save time when dealing with large data sets. It can also be used to quickly reformat data, such as changing a column of full names into a column of first and last names.
Another advantage of Flash Fill is that it requires no formula writing. This makes it particularly useful for users who are not familiar with creating formulas. Finally, Flash Fill is an intuitive tool that can be used to quickly fill in data or reformat data with just a few clicks.
Related FAQ
What is Flash Fill in Excel?
Flash Fill in Excel is a feature that allows users to quickly fill a column of data with patterns, similar to using text or number patterns in a spreadsheet. It can be used to quickly fill in data such as dates, names, addresses, phone numbers, and more. Flash Fill can also be used to separate out data from one cell into multiple cells. It is a great tool to save time when filling in data and can help reduce manual data entry.
What are the benefits of using Flash Fill in Excel?
The primary benefit of using Flash Fill in Excel is that it can save time when filling in data. It can quickly fill in data such as dates, names, addresses, phone numbers, and more that would otherwise take a long time to manually type in. Additionally, it can be used to separate out data from one cell into multiple cells to make it easier to read and work with.
How do I activate Flash Fill in Excel?
Flash Fill in Excel can be activated by clicking the Data tab and then selecting Flash Fill. You can then start typing the pattern of data you would like to be filled in the column. As you type, Excel will recognize the pattern and attempt to fill in the rest of the column with the same pattern.
How do I use Flash Fill in Excel?
To use Flash Fill in Excel, first you should type the pattern of data you would like to be filled in the column. Then, press Enter or click the Flash Fill button in the Data tab. Excel will recognize the pattern and attempt to fill in the rest of the column with the same pattern. You can also separate data from one cell into multiple cells by typing in the desired pattern.
Are there any limitations to Flash Fill in Excel?
Yes, there are some limitations to Flash Fill in Excel. It can only fill in data that follows a pattern, so it cannot be used to fill in random or unpredictable data. Additionally, it cannot be used to fill in data between two columns. Flash Fill also cannot be used to reorganize data or to change the format of data.
What are some tips for using Flash Fill in Excel?
When using Flash Fill in Excel, it is important to remember that it can only fill in data that follows a pattern. To get the best results, it is helpful to use consistent formatting in the cells you are trying to fill in. Additionally, it can be helpful to use the Flash Fill button in the Data tab to ensure that Excel recognizes the pattern you are trying to fill in. Finally, if you are having trouble getting Flash Fill to recognize the pattern, you can try typing in the data manually and then using the Flash Fill button to quickly fill in the rest of the column.
Flash fill in Excel is a great way to quickly and easily complete repetitive data entry tasks. It can be used to fill in large blocks of data, as well as individual cells. With a few simple steps, you can quickly and easily take advantage of this powerful feature. By following the steps outlined above, you can easily master the use of flash fill in Excel and maximize your productivity.