How to Download Images on Xbox One?
Are you an Xbox One gamer looking for an easy way to download images on your console? You’re in luck! In this guide, we’ll show you the simple steps it takes to quickly and easily download images on your Xbox One in no time. With just a few clicks, you’ll be able to start enjoying your favourite images on your console in no time. So let’s get started!
How to Download Images on Xbox One?
1. Turn on your Xbox One console and sign in to your Xbox Live account.
2. Press the Xbox button on your controller to open the guide.
3. Select My games & apps.
4. Select Games.
5. Select the game in which you want to download images.
6. Select the Store tab.
7. Select Search and type in the image you want to download.
8. Select the image you want to download.
9. Select Download to download the image.
10. Select Confirm to confirm the download.
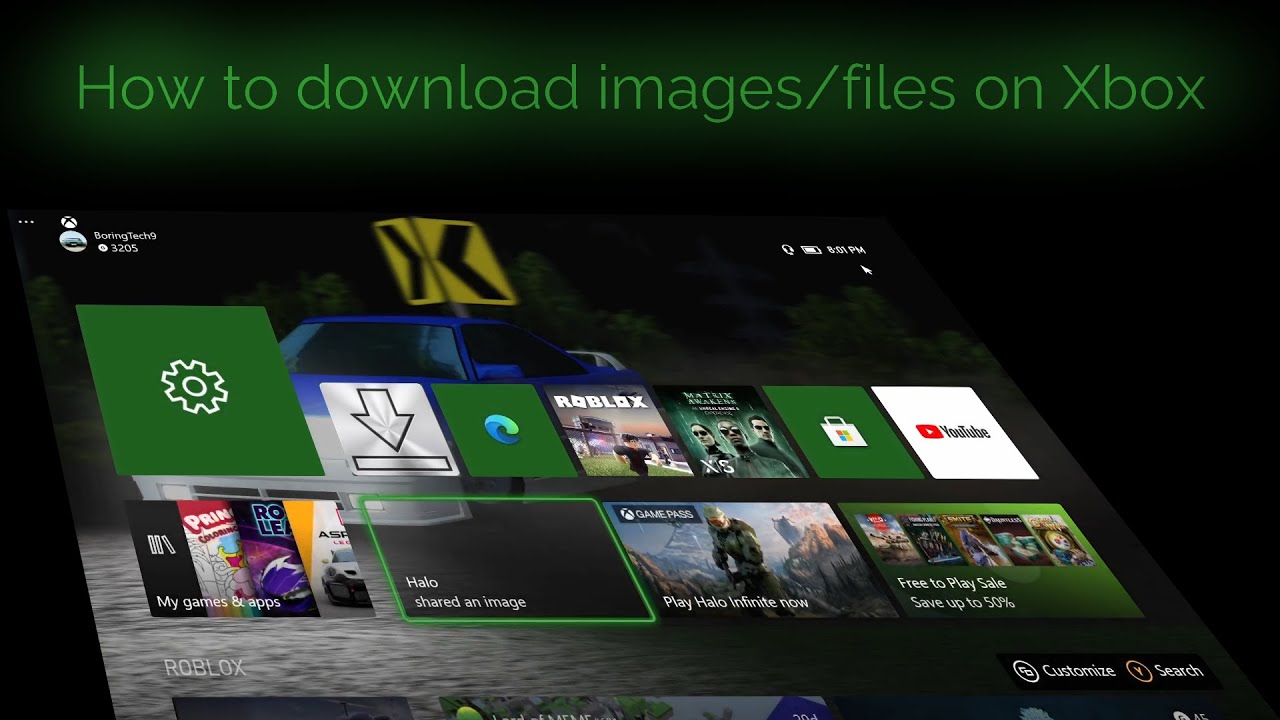
Downloading Images on Xbox One
The Xbox One console allows users to download images from the internet or from other sources. This tutorial will explain how to download images on your Xbox One console.
There are two main ways to download images on Xbox One: downloading from the internet or from other sources. Below are the steps to take to download images on your Xbox One.
Download Images from the Internet
The first step to downloading an image from the internet is to open your browser on the console. You can use the Edge browser, Chrome, or any other browser available. Once you are in the browser, find the image you want to download. When you find the image, click on it and then select the option to save the image.
The next step is to select the destination where you want to save the image. You can save the image to your Xbox One’s internal hard drive, an external hard drive, or a USB flash drive. Once you select the destination, the image will be downloaded to the destination you chose.
Downloading Images from Other Sources
The second way to download images on your Xbox One is from other sources. You can download images from a USB flash drive or an external hard drive. To download the images from these sources, first plug the USB flash drive or external hard drive into your Xbox One console.
Once the device is connected, open the Xbox One’s file explorer. This can be done by pressing the Xbox button on your controller and selecting the “File Explorer” option. When you open the file explorer, select the device you plugged into the console. This will open the device and you can select the images you want to download.
Transferring Images to Your Xbox One
The final step is to transfer the images to your Xbox One’s hard drive. To do this, open the file explorer again and select the device where you saved the images. Select the images you want to transfer and then select the “Move” option. Select the hard drive of your Xbox One as the destination for the transfer and the images will be moved to your console’s hard drive.
Viewing the Downloaded Images
Once the images are moved to your Xbox One’s hard drive, you can view them on the console. To do this, open the Xbox One’s media player and select the “Pictures” tab. This will open a gallery of all the images saved on your console’s hard drive. You can select the images you want to view and they will be displayed on the screen.
Conclusion
Downloading images on your Xbox One console is an easy process. You can download images from the internet or from other sources. Once the images are downloaded, you can transfer them to your Xbox One’s hard drive and view them in the console’s media player.
Few Frequently Asked Questions
Q1. What is the process for downloading images on Xbox One?
A1. The process for downloading images on Xbox One is fairly straightforward. First, you must make sure that you have the latest version of the Xbox One software installed. Once the software is up to date, you can then go to the Xbox Store and find the images you would like to download. After selecting the images, you must click on “Get” and then confirm the image download. Once the download is complete, you will find the image files in your “Pictures” library on your Xbox One.
Q2. Can I download images from the web on Xbox One?
A2. Yes, you can download images from the web on Xbox One. First, you must make sure that you have the latest version of the Xbox One software installed. After that, you can open up the Edge browser and navigate to the website that you would like to download images from. Once you have found the images you would like to download, you can use the “Save Image As” option to save the images to your “Pictures” library.
Q3. How do I download images from a USB drive on Xbox One?
A3. To download images from a USB drive on Xbox One, you first need to plug the USB drive into the USB port on your Xbox One. Once the USB drive is connected, you can then go to the Home screen and select “My Games & Apps”. From there, you should be able to find the “Pictures” app, and then select “Import from USB”. This will allow you to browse the files on your USB drive and select the images you would like to download.
Q4. What types of image files can I download on Xbox One?
A4. Xbox One currently supports the following image file types: JPEG, PNG, Bitmap, GIF, and TIFF. So, you can download images in any of these file formats on your Xbox One.
Q5. Are there any restrictions on the size or resolution of images I can download?
A5. No, there are no restrictions on the size or resolution of images you can download on Xbox One. However, you should be aware that some images may take longer to download if they are larger in size or higher in resolution.
Q6. Can I download images from my Xbox Live friends?
A6. Yes, you can download images from your Xbox Live friends. To do this, you must first go to the Home screen and select “Friends”. From there, you can select the profile of the friend you would like to download images from. Once you have selected the profile, you can scroll down to the “Shared Content” tab and then select the “Pictures” option. This will show you a list of images your friend has shared and you can then select the images you would like to download.
How to download images/files on Xbox One/Series | Tutorial
In conclusion, downloading images on Xbox One is easy and straightforward. With the help of this article, you now have the steps and tools you need to do it successfully. With a few simple steps, you can now download images of your favorite video games, movies, or TV shows and customize your Xbox One experience. So what are you waiting for? Get started today and enjoy the exciting new way to enjoy your gaming experience!




