How to Edit a Cell in Excel?
Are you looking for a way to quickly and easily edit a cell in Excel? Do you want to know the best way to make changes to your spreadsheet? If so, you’ve come to the right place. In this tutorial, we will explore the steps necessary to edit a cell in Excel, providing you with the tools and knowledge to confidently make edits to your work. So, let’s get started!
How to Edit a Cell in Excel?
- Open the Excel spreadsheet.
- Select the cell you wish to edit.
- Press F2 (or double-click the cell). The Edit bar will appear.
- Make your changes.
- Press Enter to confirm your changes.
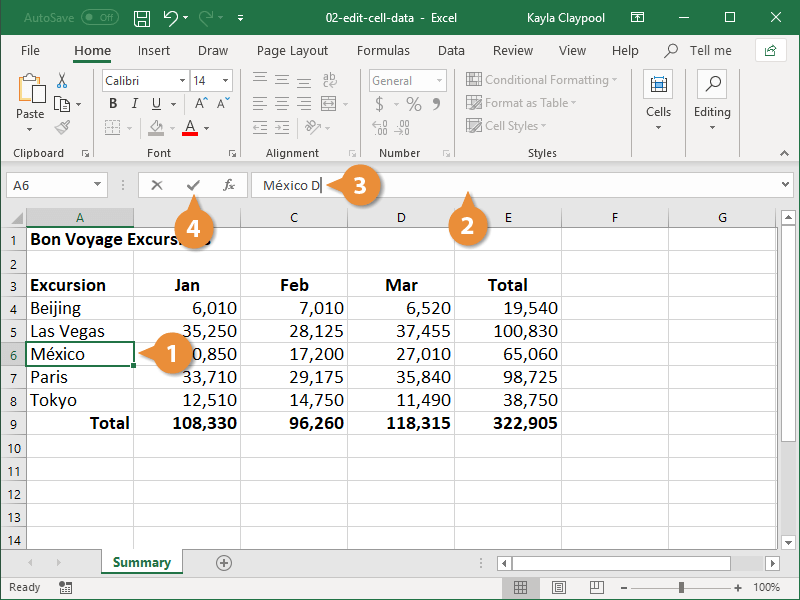
Editing a Single Cell in Excel
The process of editing a single cell in Excel is relatively straightforward. All that is required is to select the cell, enter the data and save the changes. There are a few more steps to consider if the edit involves changing the formatting of the cell or entering a formula. This article will explain how to edit a single cell in Excel.
Selecting a Cell
The first step in editing a single cell in Excel is to select it. This can be accomplished by clicking on the cell with the mouse or by using the arrow keys and the enter key on the keyboard. If the cell is part of a larger range of cells, it can also be selected by clicking and dragging the mouse.
Editing the Cell
Once the cell is selected, the data can be entered. If the data is a numerical value, Excel will automatically format it as a number. If the data is text, Excel will format it as a string. If the data is a formula, Excel will format it as a formula.
Changing the Formatting
The formatting of the cell can also be changed. This can be done by selecting the cell and then clicking on the Home tab in the ribbon. From there, the user can select the desired formatting option from the Format Cells dialog box.
Entering a Formula
If the data to be entered is a formula, it must be entered in the correct format. This can be done by selecting the cell, typing an equal sign (=) and then typing the formula. Excel will recognize the formula and format it accordingly.
Saving the Changes
The last step in editing a single cell in Excel is to save the changes. This can be done by clicking on the File tab in the ribbon and then selecting Save. The changes will then be saved and the user can continue working in Excel.
Few Frequently Asked Questions
Q1. What is the basic way of editing a cell in Excel?
A1. The most basic way of editing a cell in Excel is to simply double-click the cell you wish to edit and make the desired changes to the cell. This will open a text box within the cell that allows you to make the changes. Once you are finished, you can press Enter or click outside the cell to save the changes.
Q2. How can I add a comment to a cell in Excel?
A2. To add a comment to a cell in Excel, first select the cell you wish to comment on. Then, right-click on the cell and select the “Insert Comment” option from the menu. This will open up a textbox where you can type in your comment. Once you are done, click the “Save” button to save the comment.
Q3. Is it possible to format a cell in Excel?
A3. Yes, it is possible to format a cell in Excel. To do this, first select the cell you wish to format. Then right-click on the cell and select the “Format Cells” option from the menu. This will open up the Format Cells dialog, where you can choose from a variety of formatting options such as font, color, and alignment. Once you have chosen the desired options, click “OK” to save the changes.
Q4. How can I delete the contents of a cell in Excel?
A4. To delete the contents of a cell in Excel, first select the cell you wish to delete. Then, press the “Delete” key on your keyboard or right-click on the cell and select the “Clear Contents” option from the menu. This will delete the contents of the cell.
Q5. Is it possible to copy the contents of one cell to another cell in Excel?
A5. Yes, it is possible to copy the contents of one cell to another cell in Excel. To do this, first select the cell you wish to copy. Then, right-click on the cell and select the “Copy” option from the menu. This will copy the contents of the cell to your clipboard. Then, select the cell you wish to paste the contents into and right-click on the cell, selecting the “Paste” option from the menu. This will paste the contents of the copied cell into the new cell.
Q6. How can I wrap text in a cell in Excel?
A6. To wrap text in a cell in Excel, first select the cell you wish to wrap. Then right-click on the cell and select the “Format Cells” option from the menu. This will open up the Format Cells dialog. Select the “Alignment” tab, then check the box labeled “Wrap Text”. Once you have done this, click “OK” to save the changes. The text in the cell will now be wrapped to fit within the cell.
How to Edit the Contents of a Cell in Microsoft Excel : MS Excel Tips
Editing cells in Excel is a great way to organize, update, and modify data quickly and efficiently. It’s easy to learn and can save time and money. With a few simple steps, you can make sure your Excel data looks exactly the way you want it to. With a little practice and patience, you’ll be editing cells in Excel like a pro in no time.




