How to Edit a Wav File in Windows 10?
If you’re looking to make changes to a Wav file, you’re in the right place. Editing a Wav file in Windows 10 is surprisingly easy, and doesn’t require any special software or knowledge. In this guide, we’ll show you how to quickly and easily make changes to your Wav file using the built-in Windows 10 tools. We’ll walk you through the entire process, from opening the file to saving it, so you can get started right away!
- Open Windows Media Player.
- Select the Tools menu, then Options.
- Select the File Types tab, and then select the WAV file type.
- Click the Advanced button and select the desired options for editing the file.
- Click the OK button to save the changes.
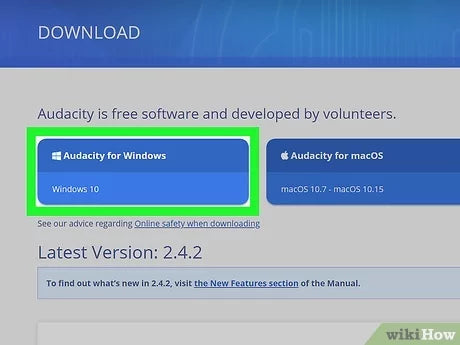
Edit a Wav File in Windows 10
Editing a Wav file in Windows 10 is a simple process. Wav files are the standard audio format used on Windows computers and can be easily edited with a variety of audio and video editing programs. In this article, we’ll discuss how to edit a Wav file in Windows 10 using the built-in audio editing software and some third-party programs.
Using Windows Built-in Audio Editor
The Windows 10 operating system comes with a built-in audio editor that allows users to edit Wav files. To use the audio editor, open the Start menu and search for “Sound”. Select the “Sound” option and the audio editor will open. From here, you can adjust the volume, trim audio clips, and add effects. You can also use the audio editor to record your voice or other audio inputs.
Editing Audio Clips
To edit an audio clip, select the clip in the audio editor window and click on the “Edit” button. This will open a window with a variety of editing options. You can adjust the volume, trim the audio clip, add effects, and more. When you’re finished editing, click on the “Save” button to save your changes.
Adding Effects
The audio editor also allows you to add effects to your audio clips. To do this, select the clip in the audio editor window and click on the “Effects” button. This will open a window with a variety of effects that you can add to your audio clip. Choose the effect you want to add and click on the “Apply” button to apply the effect.
Using Third-Party Audio Editing Software
If you need more advanced audio editing capabilities than what the Windows 10 audio editor provides, you can use third-party audio editing software. There are a variety of audio editing programs available for Windows 10, such as Audacity, Adobe Audition, and WavePad. These programs offer more advanced features than the built-in audio editor, such as multi-track recording, sound effects, and more.
Downloading and Installing Audio Editing Software
To use third-party audio editing software, you will need to download and install the program on your computer. To do this, search for the program you want to use in your web browser. Then, follow the instructions on the website to download and install the program.
Using Third-Party Audio Editing Software
Once the program is installed, you can open it and begin editing your Wav file. The audio editing capabilities of these programs are more advanced than the built-in audio editor, so you’ll be able to do more with your audio clips. You can adjust the volume, trim clips, add effects, and more. When you’re finished editing, click on the “Save” button to save your changes.
Few Frequently Asked Questions
What is a WAV File?
A WAV file is a type of audio file that stands for Waveform Audio File Format, and is typically used for PCM audio. It is a standard file type for storing raw, uncompressed audio and is generally used for sound effects and short clips of audio. WAV files are often used in multimedia applications, such as video and audio editing software.
What is the Default Audio Editor in Windows 10?
The default audio editor in Windows 10 is the Windows 10 Audio Recorder. It is a basic audio recorder and editor that you can use to record sound, edit audio clips, and apply audio effects to your recordings. It supports both audio and video formats, so you can easily edit WAV files.
How Do I Edit a WAV File in Windows 10?
To edit a WAV file in Windows 10, you first need to open the file in the Windows 10 Audio Recorder. Then, you can use the various tools in the audio editor to make changes to the audio file. You can adjust the volume, cut, copy, and paste sections of the audio, and apply effects, such as reverb and echo, to your recording.
What Other Audio Editors Can I Use to Edit WAV Files?
In addition to the Windows 10 Audio Recorder, there are several other audio editors that you can use to edit WAV files. Some popular audio editors include Audacity, Adobe Audition, and WavePad. These audio editors offer more advanced features than the Windows 10 Audio Recorder, including support for multiple audio formats, more effects, and better sound quality.
Are There Any Free Audio Editors for Windows 10?
Yes, there are several free audio editors for Windows 10. Some of the more popular free audio editors are Audacity, Ocenaudio, and WavePad. These audio editors offer many of the same features as the paid versions, but with fewer options and fewer advanced features.
Are There Any Other Ways to Edit a WAV File?
Yes, there are several other ways to edit a WAV file. You can use an online audio editor, such as Soundation or Soundtrap, or you can use a dedicated audio editing program, such as Pro Tools or Logic Pro. You can also use a video editing program, such as Adobe Premiere Pro or Apple Final Cut Pro, to make changes to your WAV file.
how to edit wav files
Editing a WAV file in Windows 10 is easy, and the results can be impressive. With a few simple steps and the right tools, you can have your WAV files sounding great in no time. Whether you’re a beginner or an experienced user, this guide has given you all the information you need to start editing WAV files in Windows 10. So go ahead and get creative, and start manipulating your sound files to perfection.




