How to Enable Hyper V in Windows 10 Home?
Are you looking to use Hyper V in Windows 10 Home? Hyper V is a great virtualization technology that allows you to create and manage virtual machines on your local computer. Enabling it in Windows 10 Home can be a bit tricky, but it’s definitely doable. In this article, we’ll walk you through the steps to enable Hyper V in Windows 10 Home. So, if you’re ready to get started, let’s dive right in!
How to Enable Hyper V in Windows 10 Home?
Hyper V is a Windows 10 feature that allows you to create and manage virtual machines. To enable Hyper V in Windows 10 Home, follow these steps:
- Open Control Panel and navigate to Programs > Programs and Features.
- Click on the Turn Windows Features On or Off link.
- Check the box next to Hyper V and click OK.
- Restart your computer when prompted.
Once you have enabled Hyper V, you can create and manage virtual machines. For more advanced features, you can upgrade to Windows 10 Pro.
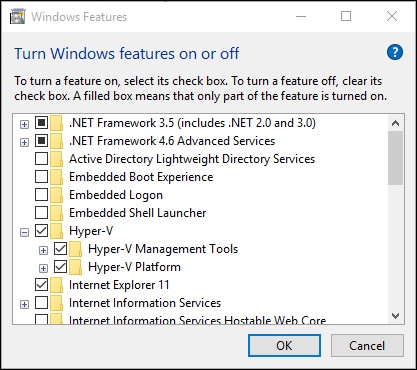
What is Hyper V?
Hyper V is a Windows-based virtualization technology created by Microsoft. It allows you to create and manage multiple virtual machines (VMs) on a single physical computer or server. It enables you to run multiple operating systems and applications on the same system, thereby increasing the efficiency of your hardware resources.
What are the Benefits of Hyper V?
Hyper V offers a range of benefits to users, including cost savings, improved performance, and increased flexibility. By running multiple virtual machines on one physical computer, users can save on both hardware and software costs. Hyper V also helps improve performance by allowing more efficient resource utilization, such as allowing more applications to be run simultaneously on the same system. Lastly, Hyper V provides increased flexibility, allowing users to quickly and easily move VMs from one physical machine to another.
How to Enable Hyper V on Windows 10 Home?
Hyper V is not available on Windows 10 Home, but you can still enable it by following these steps:
Step 1: Install the Hyper V Manager
The first step is to install the Hyper V Manager, which is a free application from Microsoft. You can download the Hyper V Manager from the official Microsoft website. Once you have downloaded the installer, run it to install the application.
Step 2: Enable the Hyper V Feature
Once you have installed the Hyper V Manager, you need to enable the Hyper V feature in Windows 10. To do this, open the Start menu and search for “Windows Features”. In the search results, select “Turn Windows features on or off”, then check the box next to the “Hyper V” feature. Click “OK” to save your changes and restart your computer.
Step 3: Create a Virtual Machine
Once your computer has restarted, you can start creating virtual machines. Open the Hyper V Manager and click the “New” button. Select “Virtual Machine” and follow the on-screen instructions to create your first virtual machine.
Conclusion
Enabling Hyper V on Windows 10 Home is possible, though it requires a few extra steps. After installing the Hyper V Manager and enabling the Hyper V feature in Windows, you can start creating virtual machines. With Hyper V, you can take advantage of the benefits of virtualization, such as improved performance, increased flexibility, and cost savings.
Few Frequently Asked Questions
What is Hyper V?
Hyper V is a virtualization technology from Microsoft that allows you to create and manage virtual machines on a Windows 10 Home computer. It enables you to run multiple operating systems on a single computer, as well as create virtual networks and other virtualized computing environments.
What are the Benefits of Enabling Hyper V?
Enabling Hyper V can be beneficial in a variety of ways. For example, it allows you to run multiple operating systems on the same machine, and it can be used to create virtual networks and other virtualized computing environments. Additionally, it can help to improve performance by allowing applications to run in their own environment, as opposed to running on the same physical system.
How do I Enable Hyper V on Windows 10 Home?
In order to enable Hyper V on Windows 10 Home, you will need to open the Control Panel and then click on “Programs and Features”. Next, you will need to click on “Turn Windows Features On or Off”, and then check the box for “Hyper-V”. After that, you can click “OK” and then restart your computer for the changes to take effect.
Are there any Prerequisites for Enabling Hyper V?
Yes, there are a few prerequisites that must be met in order to successfully enable Hyper V on Windows 10 Home. First, the computer must have a 64-bit processor with second level address translation (SLAT) support. Additionally, the computer must have at least 4GB of RAM and a minimum of 20GB of free hard drive space.
What are the Potential Issues with Enabling Hyper V?
There are a few potential issues that could arise when enabling Hyper V. For example, if the system does not meet the prerequisites mentioned above, then it may not be able to run Hyper V. Additionally, it is important to note that some hardware components, such as video cards, may not be supported when running Hyper V.
Are there any Alternatives to Hyper V?
Yes, there are a few alternatives to Hyper V that can be used on Windows 10 Home. For example, VirtualBox is a popular open-source virtualization solution that can be used instead of Hyper V. Additionally, VMware Workstation is another popular virtualization solution that can be used on Windows 10 Home.
Enable Hyper-V on Windows 10 Home
Congratulations! You have successfully enabled Hyper V in Windows 10 Home. Now you can use Hyper V to create and run virtual machines, test software, and even run an entire server environment on your computer. With this powerful feature, you can now maximize the power of your computer and explore the world of virtualization. Enjoy exploring and unleash the potential of your Windows 10 Home machine!




