How to Enable Touchpad on Asus Laptop Windows 10?
Are you having trouble enabling the touchpad on your Asus laptop running Windows 10? If so, you’ve come to the right place. In this guide, we will walk you through the steps to enable your Asus laptop’s touchpad so you can get back to using your device with ease. With a few simple steps, you’ll be able to enjoy the convenience of using your laptop’s touchpad once again. So, let’s get started!
How to Enable Touchpad on Asus Laptop Windows 10?
- Press the Windows key on your keyboard.
- Type “mouse” and click on the top result.
- Click on the “Additional Mouse Options” at the bottom.
- Find the tab named “Device Settings” and click on it.
- Click on the “Enable” button next to the touchpad.
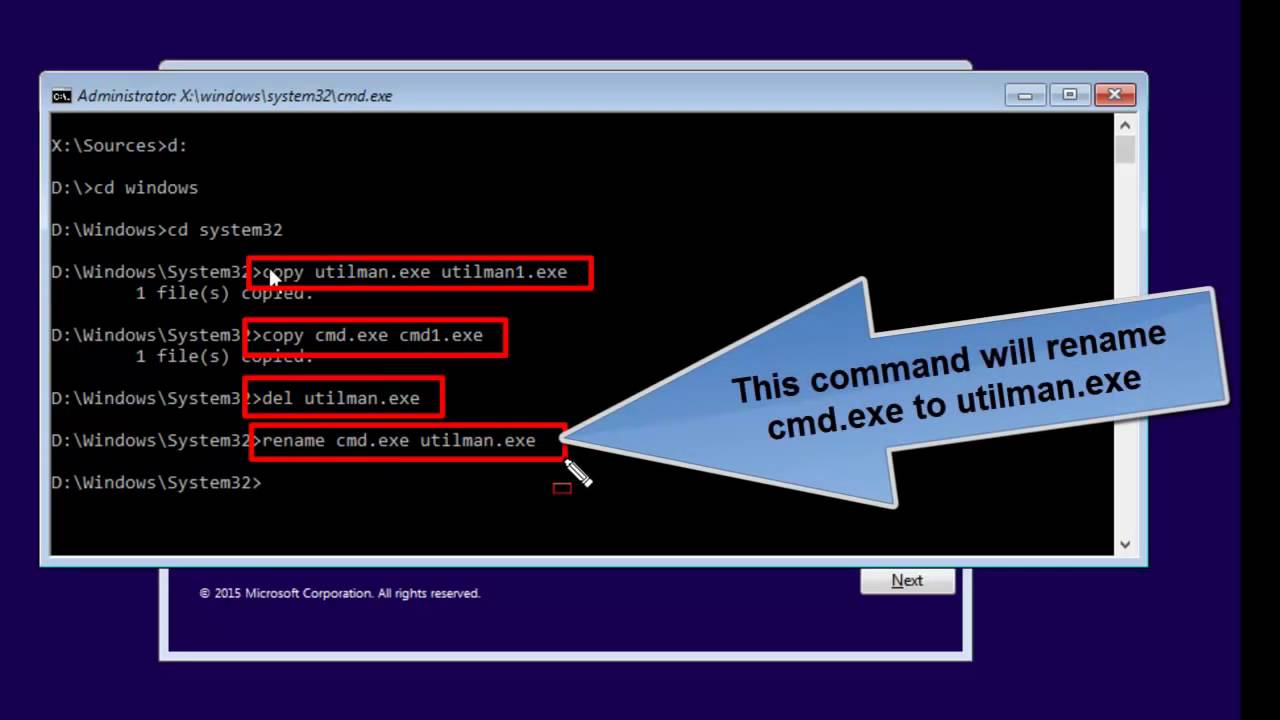
How to Enable the Touchpad on an Asus Laptop with Windows 10
Asus laptops come with a built-in touchpad that allows users to control the cursor on the screen. The touchpad is disabled by default, meaning that it won’t work until you enable it. Enabling the touchpad on an Asus laptop running Windows 10 is a simple process that only takes a few minutes.
Step 1: Launch the Settings Menu
The first step towards enabling the touchpad is to launch the settings menu. To do this, click on the Windows logo in the bottom left corner of the screen and then select the gear icon. This will open the settings menu.
Step 2: Select Devices
Once in the settings menu, select “Devices” from the list of options. This will take you to the Devices menu, which is where you can enable the touchpad.
Step 3: Select Touchpad
Scroll down in the Devices menu until you see the “Touchpad” option. Select this option to access the touchpad settings.
Step 4: Enable the Touchpad
In the touchpad settings, you should see a toggle switch labelled “Enable touchpad.” Flip this switch to the “on” position to enable the touchpad.
Step 5: Test the Touchpad
Once the touchpad is enabled, you should be able to use it to control the cursor on the screen. Test the touchpad to make sure it is working properly.
Updating the Touchpad Drivers
If you are having trouble getting the touchpad to work properly, you may need to update the touchpad drivers. To do this, go back to the Devices menu and select “Update driver.” This will open a window where you can search for and install the latest touchpad drivers.
Step 1: Download the Drivers
Search for the latest touchpad drivers for your laptop model and download them to your computer.
Step 2: Install the Drivers
Once the drivers have been downloaded, double-click on the installer file to begin the installation process. Follow the on-screen prompts to complete the installation.
Step 3: Test the Touchpad
Once the drivers have been installed, test the touchpad to make sure it is working properly. If the touchpad is still not working, you may need to contact the manufacturer for further assistance.
Few Frequently Asked Questions
Q1. What is a touchpad?
A touchpad is a pointing device that is part of a laptop computer. It is a flat, usually rectangular surface that is sensitive to finger pressure and movement, allowing users to interact with a laptop by moving their finger across the surface. Touchpads are typically used as a substitute for a mouse device and allow users to control the pointer of their laptop.
Q2. How do I enable the touchpad on my Asus laptop?
To enable the touchpad on your Asus laptop, you will need to open the Control Panel. From there, select the “Devices and Printers” icon. Next, right click on your Asus laptop and select “Mouse Settings”. Finally, select the “Enable” option and your touchpad will be enabled.
Q3. What if my touchpad is not working?
If your touchpad is not working, you may need to update your laptop’s drivers. To do this, open the Device Manager by searching for it in the Start Menu. Then, select the Mice and other pointing devices tab and look for your laptop’s touchpad. Right-click on the touchpad and select “Update Driver Software”.
Q4. Is there a dedicated button to enable the touchpad?
Yes, some Asus laptops have a dedicated button to enable the touchpad. This is usually located near the top of the keyboard, near the power button. If you press this button, it will enable or disable the touchpad.
Q5. How do I adjust the sensitivity of my touchpad?
To adjust the sensitivity of your touchpad on an Asus laptop, you will need to open the Control Panel. From there, select the “Devices and Printers” icon. Next, right click on your Asus laptop and select “Mouse Settings”. Finally, select the “Sensitivity” tab and adjust the sensitivity of your touchpad.
Q6. Is it possible to disable the touchpad temporarily?
Yes, you can temporarily disable the touchpad on an Asus laptop. This can be done by pressing the “Fn” key and the touchpad key. This will disable the touchpad until you press the “Fn” and touchpad key again.
How To Fix Touchpad Problem On Asus VivoBook | Asus VivoBook Touchpad Not Working Solution
By following the simple steps outlined in this article, you can now enable the touchpad on your Asus laptop with Windows 10. With a few clicks, you can now use your touchpad for a more intuitive experience when using your laptop. By enabling the touchpad, you can now enjoy a more convenient, efficient, and enjoyable experience when using your laptop.




