How to Enable Touchpad on Hp Laptop Windows 10?
If you recently upgraded to Windows 10 on your HP laptop and now your touchpad is no longer working, don’t worry! In this guide, we’ll show you how to quickly and easily enable the touchpad on your HP laptop running Windows 10. We’ll walk you through the steps required to get your touchpad functioning again so you can get back to work. So, let’s get started and learn how to enable the touchpad on your HP laptop running Windows 10!
How to Enable Touchpad on HP Laptop Windows 10?
- Press the Windows key and type mouse settings.
- Click on the additional mouse options.
- Click on the Device Settings tab.
- Under Devices, select the touchpad and click Enable.
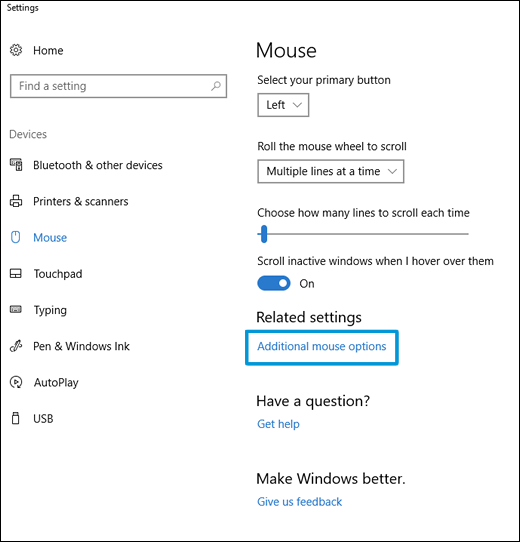
Enabling Touchpad on HP Laptop with Windows 10
The touchpad is an essential feature on a laptop, allowing you to control the cursor with your finger. If you have an HP laptop with Windows 10, you can easily enable your touchpad. Here are the steps you need to take to enable touchpad on your HP laptop.
The first step is to open the “Settings” window. You can do this by pressing the Windows key and I at the same time. In the window that appears, select the “Devices” tab.
Checking the Touchpad Setting
Once you are in the “Devices” tab, select the “Touchpad” option. This will open a window with the touchpad settings. You should see a toggle switch next to the “Enable Touchpad” option. Make sure that the toggle is set to On. If it is set to Off, switch it to On.
Installing the Synaptics Driver
If the toggle switch is set to On but you are still not able to use the touchpad, you may need to install the Synaptics driver. To do this, go to the HP website and download the driver for your laptop model. Once you have downloaded the driver, double-click it to launch the installation wizard. Follow the on-screen instructions to install the driver.
Troubleshooting the Touchpad
If you are still having problems with the touchpad, you may need to troubleshoot it. The first thing you should do is to make sure that the touchpad is enabled in the BIOS. To do this, restart your laptop and press the appropriate key to enter the BIOS. Once you are in the BIOS, look for the touchpad setting and make sure it is enabled.
Checking the Touchpad Cable
The next step is to check the touchpad cable. This cable connects the touchpad to the motherboard and can sometimes become loose. To check the cable, turn off your laptop and open the bottom panel. Look for the cable and make sure it is securely connected to the motherboard.
Updating the Drivers
If the cable is securely connected and the touchpad is enabled in the BIOS, you may need to update the drivers. To do this, go to the HP website and download the latest drivers for your laptop model. Once you have downloaded the drivers, double-click them to launch the installation wizard. Follow the on-screen instructions to install the drivers.
Verifying the Touchpad is Working
Once you have followed all the steps above, it is time to verify that the touchpad is working. To do this, restart your laptop and try using the touchpad. If the touchpad is working properly, you should be able to move the cursor with your finger. If the touchpad is still not working, you may need to take your laptop to a service center.
Top 6 Frequently Asked Questions
Q1. How do I enable touchpad on HP laptop Windows 10?
A1. To enable the touchpad on your HP laptop running Windows 10, go to the Start menu and select Settings. From there, select Devices and then select Touchpad. In the Touchpad settings, you can toggle the Touchpad On/Off switch to On. You can also adjust other settings, such as sensitivity, scrolling, and two-finger scrolling.
Q2. How do I know if my touchpad is enabled?
A2. To verify that your touchpad is enabled, locate the Touchpad icon in the system tray at the bottom-right corner of the screen. If the icon is visible, then your touchpad is enabled. If you do not see the icon, then your touchpad is disabled.
Q3. How do I access the touchpad settings?
A3. To access the touchpad settings, go to the Start menu and select Settings. From there, select Devices and then select Touchpad. Here you can adjust the touchpad settings, such as sensitivity, scrolling, two-finger scrolling, and more.
Q4. How do I disable the touchpad on my HP laptop?
A4. To disable the touchpad on your HP laptop, go to the Start menu and select Settings. From there, select Devices and then select Touchpad. In the Touchpad settings, you can toggle the Touchpad On/Off switch to Off. This will disable the touchpad on your HP laptop.
Q5. How do I adjust the touchpad sensitivity on my HP laptop?
A5. To adjust the touchpad sensitivity on your HP laptop, go to the Start menu and select Settings. From there, select Devices and then select Touchpad. In the Touchpad settings, you can adjust the sensitivity by using the slider or by manually entering a number.
Q6. How do I enable two-finger scrolling on my HP laptop?
A6. To enable two-finger scrolling on your HP laptop, go to the Start menu and select Settings. From there, select Devices and then select Touchpad. In the Touchpad settings, you can toggle the Two-Finger Scrolling switch to On. This will enable two-finger scrolling on your HP laptop.
FIX: HP Laptop Touchpad Not Working in Windows 10/8/7
In conclusion, enabling touchpad on HP laptop Windows 10 is a relatively easy process. All you need to do is go to your Device Manager, find the touchpad, and then enable it. From there, you can then adjust any settings or preferences you want to make your touchpad experience more enjoyable. With a few clicks, you’ll be up and running with a fully enabled touchpad.




