How to Enter Bios Windows 11
Are you having trouble entering BIOS on Windows 11? Don’t worry; you are not alone. Many people have difficulty resolving this issue. To help, we have created this comprehensive guide to entering BIOS on Windows 11. In this guide, you will learn exactly how to enter BIOS on Windows 11, as well as general tips and tricks to help you troubleshoot any issues you may encounter. So if you’re having trouble entering BIOS, you’re in the right place. Let’s get started!
How to Enter Bios Windows 11 – Step-by-step tutorial:
- Press the Windows key + R to open the Run dialog box.
- Type ‘msconfig’ and press Enter.
- Go to the Boot tab.
- Click the Advanced options button.
- Check the box next to ‘Enable UEFI Boot’ and click OK.
- Click ‘Apply’ and then ‘OK’ to close the System Configuration window.
- Restart your computer.
- Press the key your computer manufacturer assigned to enter the BIOS.
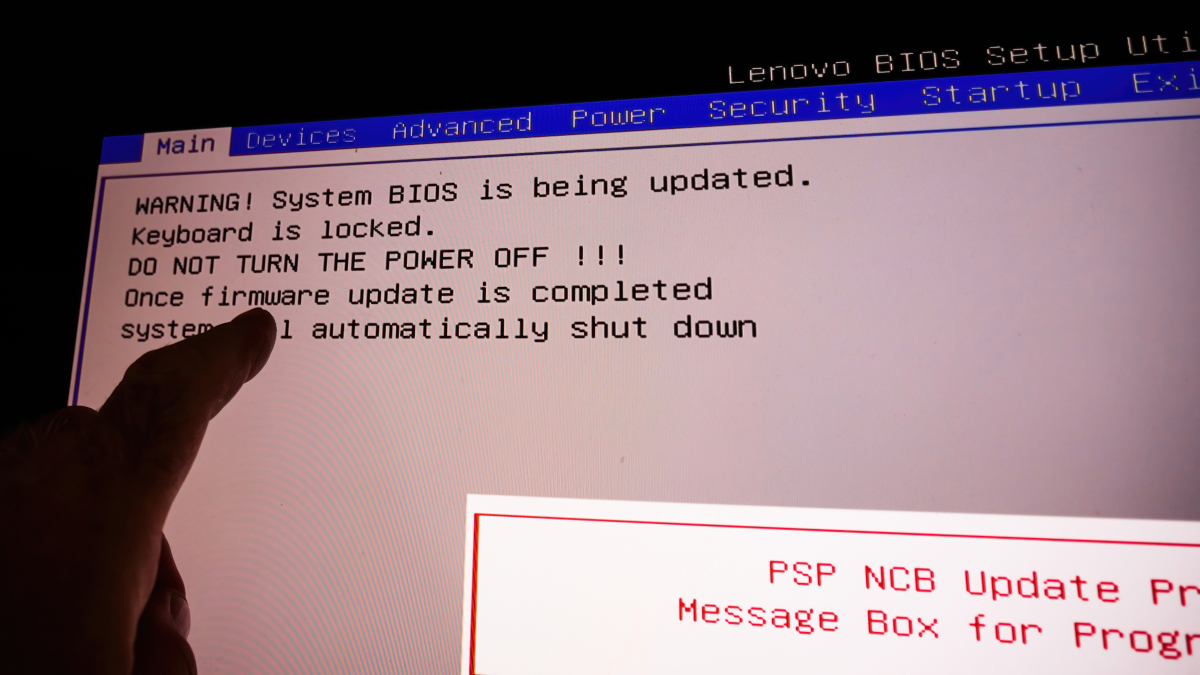
How to Access BIOS on Windows 11
As Windows 11 is the latest version of Windows, many users may feel unsure about how to access the BIOS. The BIOS is the component of a computer that stores information about the hardware and system settings. Accessing the BIOS allows users to make changes to the settings, such as enabling or disabling certain devices and setting the boot sequence. This article will explain how to access the BIOS on Windows 11.
In order to access the BIOS, the first step is to ensure that the computer is turned off. After powering down the computer, the user must press a specific key or combination of keys to enter the BIOS. On most computers, the key to enter the BIOS is the Delete key, however, this can vary depending on the manufacturer. Once the correct key has been pressed, the user will be presented with a menu with a variety of options.
Navigating the BIOS Menu
Once the user is in the BIOS menu, they must be able to navigate through the various options. This can be done using the arrow keys on the keyboard. Each option is accompanied by a brief description, which should provide the user with some insight into what the option does. It is important to be cautious when navigating the BIOS menu and to not make any changes unless the user is certain of what the changes will do.
When navigating the BIOS menu, the user should be able to find the option to enable or disable certain devices. This is useful for troubleshooting hardware issues or for making sure that the system is using the correct devices. Additionally, the user should be able to find the option to change the boot sequence, which can be used to change the order of the devices the system boots from.
Saving Changes
Once the user has made the desired changes to the BIOS settings, they must save the changes before exiting. On most computers, the user must press the F10 key to save the changes and exit the BIOS. It is important to make sure to save the changes before exiting the BIOS menu, as any changes made will not be applied until the user saves them.
Restarting the Computer
After the changes have been saved and the user has exited the BIOS menu, the computer must be restarted in order for the changes to take effect. This can be done by pressing the power button or by using the restart option in the BIOS menu. Once the computer has restarted, the changes made in the BIOS menu should be applied.
Conclusion
Accessing the BIOS on Windows 11 is a relatively simple process. By following the steps outlined in this article, users should be able to access the BIOS menu, navigate the options, make the desired changes, save the changes, and restart the computer.
Top 6 Frequently Asked Questions
What is BIOS?
BIOS stands for Basic Input/Output System. It is a set of instructions stored in a chip on the motherboard. It is the first software that runs when you turn on a computer. BIOS is responsible for initializing and testing the system hardware components, and it also allows the user to configure system settings like the time and date.
How do I Enter BIOS Windows 11?
In order to enter BIOS on Windows 11, you will need to restart your computer and press the appropriate key when prompted. Depending on your computer’s make and model, the key may be F1, F2, F10, Esc, or Delete. If the prompt does not appear, you can check the computer’s manual or search online for instructions specific to your model.
What Settings Can I Change in BIOS?
BIOS allows you to change a variety of settings, including the boot order, system date and time, and system security settings. You can also enable or disable hardware components like the network adapter, USB ports, and graphics card. Additionally, you can set passwords to restrict access to the BIOS settings.
What Happens if I Make a Mistake in BIOS?
Making a mistake in BIOS can have a variety of consequences. Depending on the nature of the mistake, it could cause your computer to become unbootable or result in hardware or software errors. If you make a mistake while adjusting BIOS settings, you can usually restore the settings to their default values or reset the BIOS.
What is the Difference Between BIOS and UEFI?
UEFI (Unified Extensible Firmware Interface) is a modern replacement for the traditional BIOS. While BIOS is a 16-bit system, UEFI is a 32-bit or 64-bit system. UEFI provides more advanced options and a graphical user interface, and it also supports larger hard drives.
How Can I Keep My BIOS Up to Date?
It is important to keep your BIOS up to date in order to ensure that your computer is running smoothly and securely. You can check for BIOS updates on the manufacturer’s website or by using a utility like Intel Driver & Support Assistant. After downloading the update, you can usually install it by running the executable file.
How to Enter the BIOS / UEFI on Windows 11
As you can see, entering BIOS on Windows 11 is a relatively straightforward process. All you need to do is access the Settings app, select Update & Security, and then select Recovery. From there, you can access the Advanced Startup option and then select the Change PC Settings option. Once you’ve done that, you can access the Advanced Startup Options and then select the UEFI Firmware Settings option to access the BIOS. With a few simple steps, you can now access the BIOS on Windows 11 and make any necessary changes to ensure your system is running optimally.




