How to Expand Cells in Excel to Fit Text?
Are you a data entry specialist or do you find yourself regularly working with Microsoft Excel? If so, you know how frustrating it can be when you are trying to enter data only to find that the cells won’t expand to fit the text. Don’t worry, it’s a common issue that can be easily fixed! In this post, we will show you how to quickly and easily expand cells in Excel to fit your text. By the end, you’ll be well on your way to becoming an Excel expert!
- Select the cell or cells you want to expand to fit text.
- Double click the bottom-right corner of the cell or cells.
- Right click the cell or cells and select “Format Cells”.
- Click the “Alignment” tab and check the “Wrap Text” box.
- Click “OK”.
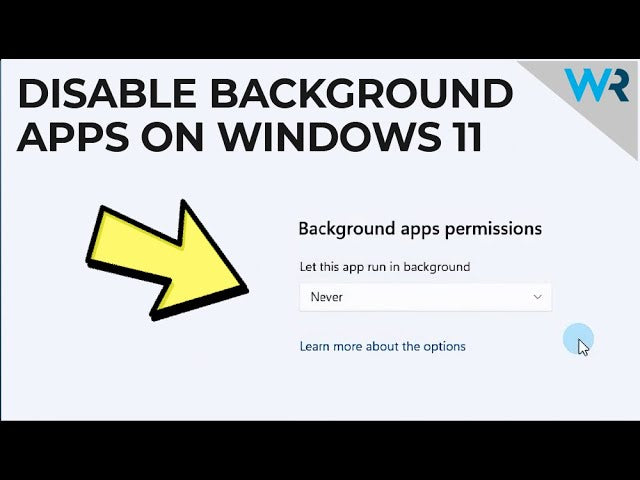
Expanding Cells in Excel to Fit Text
Excel is a powerful spreadsheet tool, and one of its most useful features is the ability to quickly and easily resize cells to fit whatever content you need to enter. Whether you need to expand a single cell to fit a few words or a whole column to fit a paragraph, it’s easy to do with just a few clicks. In this article, we’ll show you how to expand cells in Excel to fit text.
Using the Autofit Feature
The easiest way to expand cells in Excel to fit the text is to use the Autofit feature. This feature will automatically resize the cells to fit the text. To use Autofit, select the cells you want to resize, then right-click and select “Format Cells” from the menu. In the Format Cells dialog, select the “Alignment” tab and click the “Autofit” button. The cells will automatically resize to fit the text.
If you want to Autofit the entire column, select the entire column by clicking on the column letter at the top of the sheet. Then right-click and select “Format Cells” and click the “Autofit” button. The entire column will automatically resize to fit the text.
Manually Resizing Cells
If you want more control over how the cells are resized, you can manually resize the cells. To do this, select the cells you want to resize and then click and drag the border of the cell to make it wider or narrower. You can also use the ribbon at the top of the Excel window to adjust the width of the cells.
You can also resize the entire column by selecting the entire column by clicking on the column letter at the top of the sheet. Then click and drag the border of the cell to make it wider or narrower.
Using the Merge Cells Feature
If you need to combine multiple cells into one cell, you can use the Merge Cells feature. To use this feature, select the cells you want to combine and then right-click and select “Merge Cells” from the menu. The cells will be merged into one cell and the text will be automatically resized to fit.
Using the Wrap Text Feature
If you want to keep the cells in their original size, but you want to make the text fit in the cell, you can use the Wrap Text feature. To use this feature, select the cells you want to wrap and then right-click and select “Format Cells” from the menu. In the Format Cells dialog, select the “Alignment” tab and select the “Wrap Text” checkbox. The text will be automatically wrapped to fit in the cell.
Using the Shrink to Fit Feature
If you want to shrink the text to fit in the cell, you can use the Shrink to Fit feature. To use this feature, select the cells you want to shrink and then right-click and select “Format Cells” from the menu. In the Format Cells dialog, select the “Alignment” tab and select the “Shrink to Fit” checkbox. The text will be automatically resized to fit in the cell.
Top 6 Frequently Asked Questions
As you can see, Excel’s cell expanding feature is an incredibly useful tool that makes it easier to work with large tables and long strings of text. With just a few simple clicks, you can quickly expand any cell to fit the text you need. With practice, you’ll be an Excel pro in no time!




