How to Export Onenote Notebook?
Do you need to export your OneNote notebook but don’t know how? Don’t worry, this article will guide you through the entire process of exporting your notebook so you can save the important notes, files, and documents you’ve collected. We’ll look at the steps you need to take to export your notebook, as well as other tips and tricks to make the process easier. With the right guidance, you’ll have your OneNote notebook safely backed up and ready to use wherever you go.
Exporting a OneNote Notebook
OneNote allows you to export notebooks into different file formats, including PDF, XPS, and Microsoft Word documents. To export your OneNote notebook:
- Open the notebook in OneNote and select the pages or sections you want to export.
- Click the ‘File’ tab at the top of the notebook.
- Choose ‘Export’ and select the format you wish to save your notebook in.
- Choose a location to save the file and click ‘Export’.
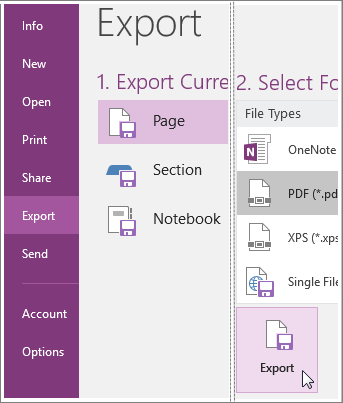
Exporting a Microsoft OneNote Notebook
Microsoft OneNote is an organizational tool used to help manage notes, tasks, and other information. Users can create notebooks in OneNote to store and organize their information. Exporting a OneNote notebook means you can save a copy of the notebook data in a different file format, such as HTML or PDF. This allows you to share the notebook with others or access the information on other devices. Here is how to export a OneNote notebook.
1. Choose the Notebook to Export
The first step to exporting a OneNote notebook is to choose which notebook you want to export. To do this, open the OneNote application and select the notebook that you want to export. Once you have selected the notebook, click on the “File” tab in the upper-left corner of the application.
2. Select the Export Option
Once you have clicked on the “File” tab, select the “Export” option from the list. This will open a new window that will allow you to choose the file format you want to export the notebook in. You can choose from HTML, PDF, XPS, or MHT file formats.
3. Choose a Destination
Once you have selected the file format to export your notebook in, you will need to choose a destination for it. You can save the exported notebook to your computer’s hard drive or to a cloud storage service, such as Dropbox or Google Drive.
4. Name the File
Once you have chosen a destination for the exported notebook, you will need to name it. You can use any name you’d like, but be sure to include the file type extension (e.g. .html, .pdf, .xps, or .mht).
5. Export the Notebook
Once you have named the file and chosen a destination, you can click the “Export” button to begin the exporting process. OneNote will begin to export the notebook to the specified destination and file format. When the exporting is complete, you will be able to access the exported notebook from the destination you chose.
Importing a Microsoft OneNote Notebook
In addition to exporting a OneNote notebook, users can also import a notebook into OneNote. This allows users to access the data from another notebook in OneNote. Here is how to import a OneNote notebook.
1. Choose the Notebook to Import
The first step to importing a OneNote notebook is to choose the notebook you want to import. To do this, open the OneNote application and select the “File” tab in the upper-left corner of the application. Then, select the “Open” option from the list. This will open a new window that will allow you to choose the file you want to import.
2. Select the File Type
Once you have opened the “Open” window, you will need to select the file type of the notebook you want to import. OneNote can import notebooks in HTML, PDF, XPS, and MHT file formats. Select the appropriate file type from the list and click “Open”.
3. Name the Notebook
Once you have selected the file type, you will need to name the notebook. You can use any name you’d like, but be sure to include the file type extension (e.g. .html, .pdf, .xps, or .mht).
4. Import the Notebook
Once you have named the notebook, you can click the “Import” button to begin the importing process. OneNote will begin to import the notebook into the application. When the importing is complete, you will be able to access the imported notebook from the OneNote application.
Top 6 Frequently Asked Questions
What is Onenote?
Onenote is a digital notebook developed by Microsoft. It is a versatile application that lets you take notes, organize information, and collaborate with other people. You can use it on a variety of devices, including PC, Mac, Android, and iOS. It also integrates with Office 365 and other Microsoft products, making it a popular choice for businesses and students.
What is an Onenote Notebook?
An Onenote notebook is a collection of notes and information stored in the Onenote application. It can include text, images, audio, video, and more. It can be shared with other people, allowing collaboration on projects and documents. Notebooks can also be organized into sections and pages, making it easy to keep track of information.
How Do I Export an Onenote Notebook?
Exporting an Onenote notebook is easy and can be done in just a few steps. First, open the Onenote app and select the notebook you wish to export. Then, select the “File” option in the top menu and click “Export Notebook”. From there, you can choose the file format you wish to export the notebook in, such as PDF, XPS, or OneNote Package. Finally, name the file and click “Save”.
What File Formats Can I Export an Onenote Notebook In?
Onenote notebooks can be exported in several different file formats, including PDF, XPS, OneNote Package, and more. The most popular formats are PDF and OneNote Package, as they are compatible with most other applications.
Can I Export an Onenote Notebook to Another Device?
Yes, you can export an Onenote notebook to another device. To do this, open the Onenote application on the device you wish to export the notebook to and select the “File” option in the top menu. Then, select the “Import” option and choose the file you wish to import.
Can I Export an Onenote Notebook as a Word Document?
Yes, you can export an Onenote notebook as a Word document. To do this, open the Onenote application and select the notebook you wish to export. Then, select the “File” option in the top menu and click “Export Notebook”. From there, choose the “Word Document” file format, name the file, and click “Save”.
How to Export or Download OneNote Notebooks (2022)
Exporting a OneNote notebook offers a convenient way to share your notes with others or to access them from multiple devices. With a few simple steps, you can quickly export the entire notebook or selected pages, giving you the ability to customize how you share your notes. Whether you need to collaborate on a project or simply want to keep your notes organized, exporting your OneNote notebook is the perfect solution.




