How to Extend Partition Windows 10
Are you running out of space on your Windows 10 partition? Does your system seem to be running slow or malfunctioning due to low disk space? If so, you are not alone. Many Windows 10 users are facing similar problems. Fortunately, there is a solution. In this article, we will discuss how to extend partition Windows 10. From understanding disk partitioning to using disk management tools, you will learn the necessary steps to extend the partition of your Windows 10 system. So, let’s get started!
How to Extend Partition Windows 10
- Open Disk Management by right-clicking on Start and selecting Disk Management.
- Right-click on the partition you need to extend and select Extend Volume.
- On the Extend Volume Wizard, click Next to proceed.
- Choose the available disk space to add to the selected partition and click Next.
- Review your settings and click Finish.
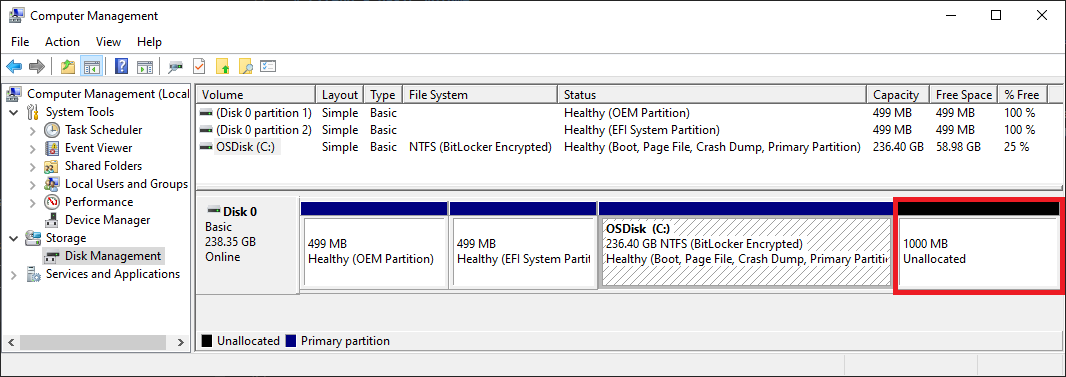
How to Increase a Partition in Windows 10
Partitioning a hard drive is a powerful way to organize files and improve system performance. Windows 10 has a built-in feature to extend an existing partition. However, this feature is limited and may not work in certain cases. In this article, we will discuss how to increase a partition in Windows 10 using third-party tools.
The first step is to download and install a reliable partition manager. Popular partition managers include MiniTool Partition Wizard and AOMEI Partition Assistant. These tools are easy to use and can help you resize and extend partitions without any data loss. Once the software is installed, you can launch it and begin the partitioning process.
Check Disk Space Availability
Before you can extend a partition, you must check to make sure that you have enough unallocated disk space. You can do this by opening the partition manager and selecting the “Disk Management” tab. This will show you a list of all the partitions on your hard drive and how much free space is available. If you have enough free space, you can proceed with extending the partition.
Extend the Partition
Once you have verified that there is enough free space, you can select the partition that you want to extend and click “Extend Partition”. The partition manager will then ask you where you want to extend the partition. You can either select a specific amount of space or choose to extend it to the maximum available space. Once you have selected the desired amount of space, you can click “OK” to begin the process.
Verify the New Partition
Once the partition has been extended, you can verify that it was successful by opening the partition manager again and selecting the “Disk Management” tab. You should now see the new partition and the extra space that you added. If everything looks correct, you can now start using the extra space.
How to Reduce a Partition in Windows 10
Partitioning a hard drive is a powerful way to organize files and improve system performance. Windows 10 has a built-in feature to reduce an existing partition. However, this feature is limited and may not work in certain cases. In this article, we will discuss how to reduce a partition in Windows 10 using third-party tools.
Check Disk Space Availability
Before you can reduce a partition, you must check to make sure that you have enough space available to reduce. You can do this by opening the partition manager and selecting the “Disk Management” tab. This will show you a list of all the partitions on your hard drive and how much space is available. If you have enough free space, you can proceed with reducing the partition.
Reduce the Partition
Once you have verified that there is enough free space, you can select the partition that you want to reduce and click “Reduce Partition”. The partition manager will then ask you how much space you want to reduce. You can either select a specific amount of space or choose to reduce it to the minimum available space. Once you have selected the desired amount of space, you can click “OK” to begin the process.
Verify the New Partition
Once the partition has been reduced, you can verify that it was successful by opening the partition manager again and selecting the “Disk Management” tab. You should now see the new partition and the reduced space. If everything looks correct, you can now start using the reduced space.
Few Frequently Asked Questions
What is a Partition?
A partition is a logical division of a hard drive that allows you to store data separately from other partitions. A hard drive can be divided into multiple partitions, each of which can be used for different purposes such as storing different types of files, programs, or operating systems. When you install Windows 10, a primary partition is created by default that hosts the Windows 10 operating system.
How Can I Extend a Partition?
You can extend a partition in Windows 10 by using the Disk Management tool. This tool is available in the Control Panel and allows you to manage and modify your hard drive partitions. To extend a partition, you’ll need to have unallocated space on the hard drive that is adjacent to the partition you want to extend. Once you have the unallocated space, you can use the Disk Management tool to select the partition and then extend it into the unallocated space.
What is Unallocated Space?
Unallocated space is a portion of a hard drive that has not been partitioned and does not yet contain any data or programs. Unallocated space can be created when a partition is deleted, or can exist when a hard drive is first bought and installed. When creating or extending a partition, unallocated space is used to expand the size of the existing partition.
What are the Benefits of Extending a Partition?
Extending a partition in Windows 10 can be beneficial for many reasons. It allows you to increase the amount of available storage space on your hard drive, which can be useful if you are running out of space. Additionally, it can help improve system performance, as the operating system can access files more efficiently if they are stored on a larger partition.
What are the Limitations of Extending a Partition?
Extending a partition in Windows 10 can be limited by the amount of available unallocated space on the hard drive. If there is not enough unallocated space adjacent to the partition you want to extend, then you will not be able to extend it. Additionally, some hard drives have their partitions locked, which prevents them from being extended or shrunk.
Are There Any Alternatives to Extending a Partition?
If you are unable to extend a partition in Windows 10 due to lack of unallocated space or locked partitions, then you may want to consider other alternatives. One option is to move the existing data to an external storage device, such as an external hard drive or USB flash drive, and then delete the partition. You can then recreate the partition and extend it into the now-empty space. Another option is to use a third-party partition manager, which can help you with tasks such as extending or shrinking partitions.
Fix Extend Volume Option Greyed Out In Windows 10 | Extend C Drive
In conclusion, extending partitions in Windows 10 is a relatively straightforward task that can be accomplished in a few simple steps. The best part is that the process does not require any third-party software and can be done directly from Windows 10’s Disk Management utility. With the extended partition, you can easily manage your storage space and have more control over the files and folders on your computer. So, if you’re looking for a way to manage your storage space better, extending partitions in Windows 10 is a great way to do it.




