How to Extract 7z Files Windows 10?
Are you looking for a quick and easy way to extract 7z files in Windows 10? Many users struggle with this issue, as Windows does not have a built-in way to extract 7z files. Fear not! In this article, we will walk you through the steps to extract 7z files in Windows 10 with ease. We will cover the different methods available and provide detailed instructions to help you complete the task quickly and easily. So, if you’re ready to learn how to extract 7z files in Windows 10, let’s get started!
How to Extract 7z Files Windows 10?
- Download and install 7-Zip from 7-Zip.org.
- Right-click the file you want to extract from the 7z archive.
- Select 7-Zip and then select Extract Here.
- The extracted files will be in the same directory as the original 7z file.
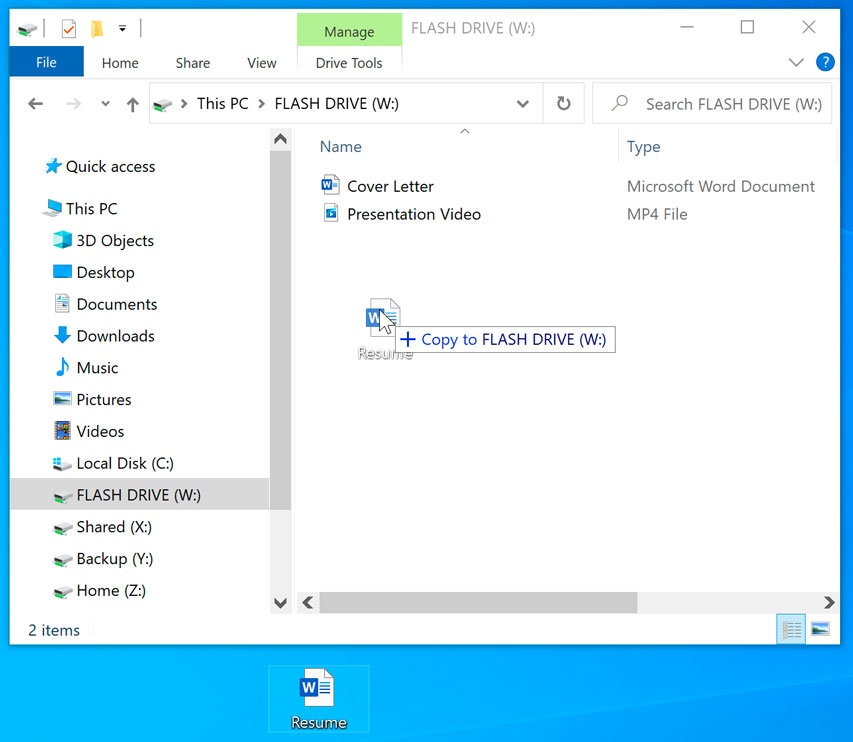
Ways to Extract 7z Files on Windows 10
Windows 10 users now have access to a variety of file compression and decompression tools. 7z files are one of the more popular types of compressed files, and there are numerous ways to open them. In this article, we will be exploring how to extract 7z files Windows 10.
7z files are commonly used for software downloads, as they can reduce the size of large files and make them easier to transfer from website to user. The 7z file format is an open source alternative to popular formats like ZIP and RAR. It is an efficient way to compress and decompress files, as it uses a high compression ratio that is even higher than ZIP.
The easiest way to open a 7z file on Windows 10 is using the built-in File Explorer. Simply locate the file, right-click it, and select “Extract Here.” This will create a new folder with the contents of the 7z file. You can then access the contents of the file and either move them to another location or keep them in the folder.
Using WinRAR
Another way to extract 7z files on Windows 10 is by using the WinRAR software. WinRAR is a powerful archiving program that allows users to open, manage, and create archives in a variety of formats. It is a paid program, but a free trial is available for those who want to try it out.
To use WinRAR, simply download and install the software, then open it and select the 7z file you wish to extract. You can then choose where to save the extracted files and click the “Extract” button. The files will then be extracted to the chosen folder.
Using 7-Zip
Finally, you can use the 7-Zip software to extract 7z files on Windows 10. 7-Zip is a powerful open source file archiving utility, and it is available for free download. It is a great choice for those who need a powerful archiving program without paying for one.
To use 7-Zip, simply download and install the software, then open it and select the 7z file you wish to extract. You can then choose where to save the extracted files and click the “Extract” button. The files will then be extracted to the chosen folder.
Using Command Prompt
If you are more comfortable with using the command line, you can use the Command Prompt to extract 7z files on Windows 10. This method requires a bit more knowledge of the command line, but it can be done easily if you have some experience.
To use Command Prompt, open the program and type in the following command: “7z x
Using PowerShell
Finally, you can use the PowerShell command line to extract 7z files on Windows 10. This method is similar to the Command Prompt method, but it requires a bit more knowledge of PowerShell.
To use PowerShell, open the program and type in the following command: “Expand-Archive
Top 6 Frequently Asked Questions
What is a 7z File?
A 7z file is an archive file format created with the open source 7-Zip utility. It uses a higher compression ratio than other popular formats, such as ZIP, RAR, and TAR, and supports a variety of compression methods, including LZMA2, BZIP2, and PPMd. 7z files are often used for software distribution, data exchange, and backups, and are compatible with Windows, macOS, Linux, and other operating systems.
How Do I Extract a 7z File?
To extract a 7z file on Windows 10, you will need to install the 7-Zip utility. Once the software is installed, you can right-click the 7z file and select “7-Zip” and then “Extract Here.” You can also open the 7-Zip program directly and click “Extract” to extract the file.
Where Can I Download 7-Zip?
7-Zip is a free, open-source utility that can be downloaded from its official website at https://www.7-zip.org/. It is available for Windows, macOS, and Linux systems.
What are the Benefits of Using 7-Zip?
The main benefit of using 7-Zip is its high compression ratio. It can compress files up to 10% smaller than other popular formats, such as ZIP, RAR, and TAR. It also supports a variety of compression methods and is compatible with many operating systems.
Are There Alternatives to 7-Zip?
Yes, there are several alternatives to 7-Zip, including WinRAR, WinZip, and PeaZip. Each of these utilities has its own advantages and disadvantages, so it’s important to choose the one that best suits your needs.
Are 7z Files Secure?
Yes, 7z files are secure. They are encrypted using a variety of encryption methods, such as AES-256, and can be further secured with a password. Furthermore, the 7-Zip utility supports digital signatures, which can be used to verify the authenticity of the file.
How To Find/Open And View Files On A USB Flash Drive On Windows 10 PC
In conclusion, extracting 7z files on Windows 10 is a simple and straightforward process. You can use the native Windows 10 File Explorer, 7-Zip, or WinRAR to extract the files. Depending on the type of file, you may be able to extract the contents without having to install any additional software. With a few simple steps, you can access the content of your 7z file and continue working on whatever project you have in store.



