How to Factory Reset Ssd Windows 10?
If your Windows 10 computer is running slowly and lagging, it may be time to factory reset your SSD. A factory reset will erase all of the data on your SSD, leaving you with a fresh Windows 10 experience. In this guide, we will walk you through the steps of how to factory reset your SSD Windows 10. With clear instructions and helpful tips, you will be able to quickly and easily reset your SSD.
How to Factory Reset SSD Windows 10?
- Open Start Menu > Settings > Update & Security > Recovery.
- Under Reset this PC, select Get started.
- Choose Remove everything and reinstall Windows.
- Select Just remove my files for a quick reset, or select Remove files and clean the drive for a thorough reset.
- Select Reset.
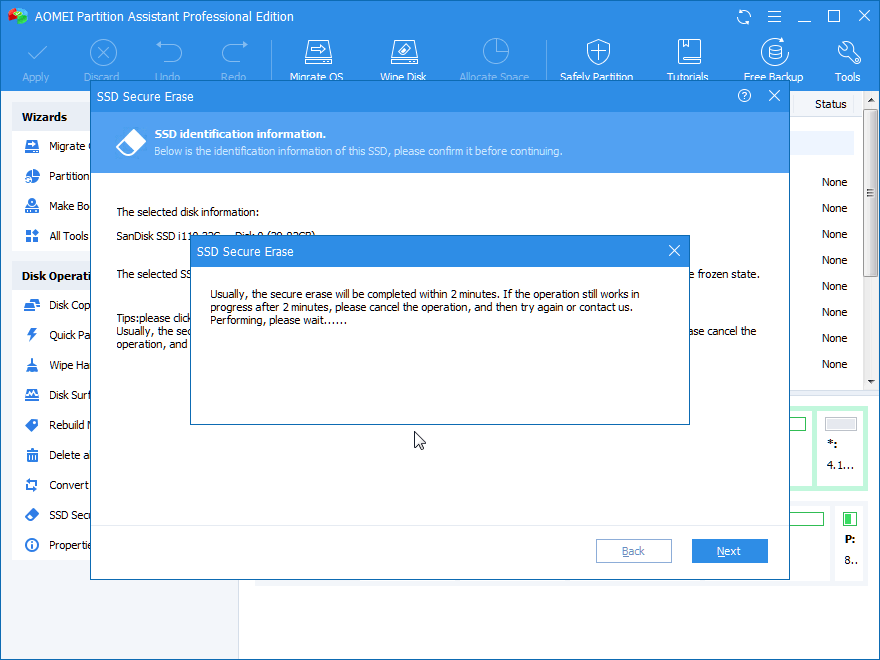
How to Factory Reset an SSD Windows 10
Every Windows 10 user should know about the process of factory resetting an SSD. It’s a process that allows the user to restore the computer to its original settings, which can be useful in troubleshooting and resolving certain issues. This article will explain the steps for resetting an SSD in Windows 10.
Step 1: Back Up Your Data
Before you proceed with the reset, it’s important to back up all your data. This is to ensure that nothing is lost during the reset process. To back up your data, you can use an external hard drive, a USB drive, or an online backup service. Once your data has been backed up, you can proceed with the reset.
Step 2: Access the Settings Menu
The next step is to access the Settings menu. To do this, you can go to the Start menu and click on the gear icon. This will open the Settings window, where you can access different settings for your computer.
Step 3: Choose the Recovery Option
In the Settings window, you will need to select the “Update & Security” option. This will open a new window, where you can access different recovery options. In this window, you will need to select the “Reset this PC” option.
Step 4: Choose the Reset Option
Once you have selected the “Reset this PC” option, you will be presented with two reset options. The first option is to keep your files, which will reset the system but keep your files intact. The second option is to remove everything, which will reset the system but delete all files and data.
Step 5: Follow the On-Screen Instructions
Once you have selected the reset option, you will need to follow the on-screen instructions to complete the process. This should be fairly straightforward, as the instructions will guide you through the entire process. Once the reset is complete, your system should be restored to its original settings.
Step 6: Reboot the System
Once the reset is complete, you will need to reboot the system. This can be done by simply pressing the power button and waiting for the system to reboot. Once the system has rebooted, you can start using it as normal.
Additional Tips
It’s important to note that factory resetting an SSD can be a time-consuming process, so it’s best to set aside some time to complete the process. Additionally, it’s important to make sure that you have a backup of all your important data before proceeding with the reset. Finally, make sure that you follow the instructions carefully to ensure that the reset is successful.
Top 6 Frequently Asked Questions
Q1. What is a Factory Reset?
A factory reset is a process in which the computer is reset to its original settings. This means that all user data, software programs, and other customization settings are erased from the computer and it is returned to its state when it was first purchased. It is also known as a hard reset or a clean wipe.
Q2. What are the Benefits of a Factory Reset?
The primary benefit of a factory reset is that it returns the computer to a clean state. This is useful if the computer has been infected with a virus or malware, or if the computer is running slowly due to a buildup of temporary files or other issues. It can also be used to remove unwanted programs, or if the user is planning to sell the computer and wants to ensure that all of their personal data is erased.
Q3. How to Factory Reset an SSD Windows 10?
In order to factory reset an SSD Windows 10, the user must first open the Settings app. Then, they must select the “Update & Security” option, followed by the “Recovery” option. On the recovery page, the user should select the “Reset this PC” option and then follow the on-screen instructions to reset the computer to its factory settings.
Q4. Will a Factory Reset Erase Everything?
Yes, a factory reset will erase all user data, software programs, and other customization settings from the computer. It is important to make sure to back up any data that needs to be saved before proceeding with the reset.
Q5. Are There Any Risks Involved in a Factory Reset?
Yes, there are some risks involved in a factory reset. It is important to make sure to back up important data before resetting the computer, as all user data will be erased. Additionally, a factory reset will also remove any software programs that were installed on the computer, so it is important to make sure to reinstall any important programs after the reset is complete.
Q6. Is a Factory Reset the Same as a System Restore?
No, a factory reset and a system restore are not the same. A factory reset will erase all user data, software programs, and other customization settings from the computer, while a system restore will only restore the computer to a previous system state. A system restore can be useful if the computer is experiencing software or system problems, as it can help to restore the computer to a point when it was working correctly.
How to Reset SSD, Hard drive, or USB Drive to factory settings
Factory resetting your SSD Windows 10 can be a great way to refresh your computer and make sure it runs smoothly. With a few steps and a bit of patience, you can easily reset your SSD and enjoy a fresh start on your Windows 10 experience. Just remember to back up all your important files beforehand, so you don’t lose any important data. With this helpful guide, you can now factory reset your SSD Windows 10 with ease and get the most out of your computer.




