How to Find Computer Model Windows 10?
Are you having trouble locating the correct computer model for Windows 10? Don’t worry, you’re not alone! Finding the right computer model for Windows 10 can be a tricky process, especially when you’re not sure where to start. In this guide, we’ll provide a step-by-step walkthrough of how to find the right model for your Windows 10 operating system. We’ll explain the different ways you can search for the correct model, and provide tips to make the process as smooth and stress-free as possible. Whether you need to look up an existing model or find a brand new one, this guide will help you get the job done quickly and effectively.
Finding Your Computer Model in Windows 10
To find your computer model in Windows 10, follow these steps:
- Press the Windows + R keys on your keyboard.
- Type “msinfo32” and press Enter.
- The System Information window will open.
- Under the “System Summary” tab, find “System Model” in the list and note the model name.
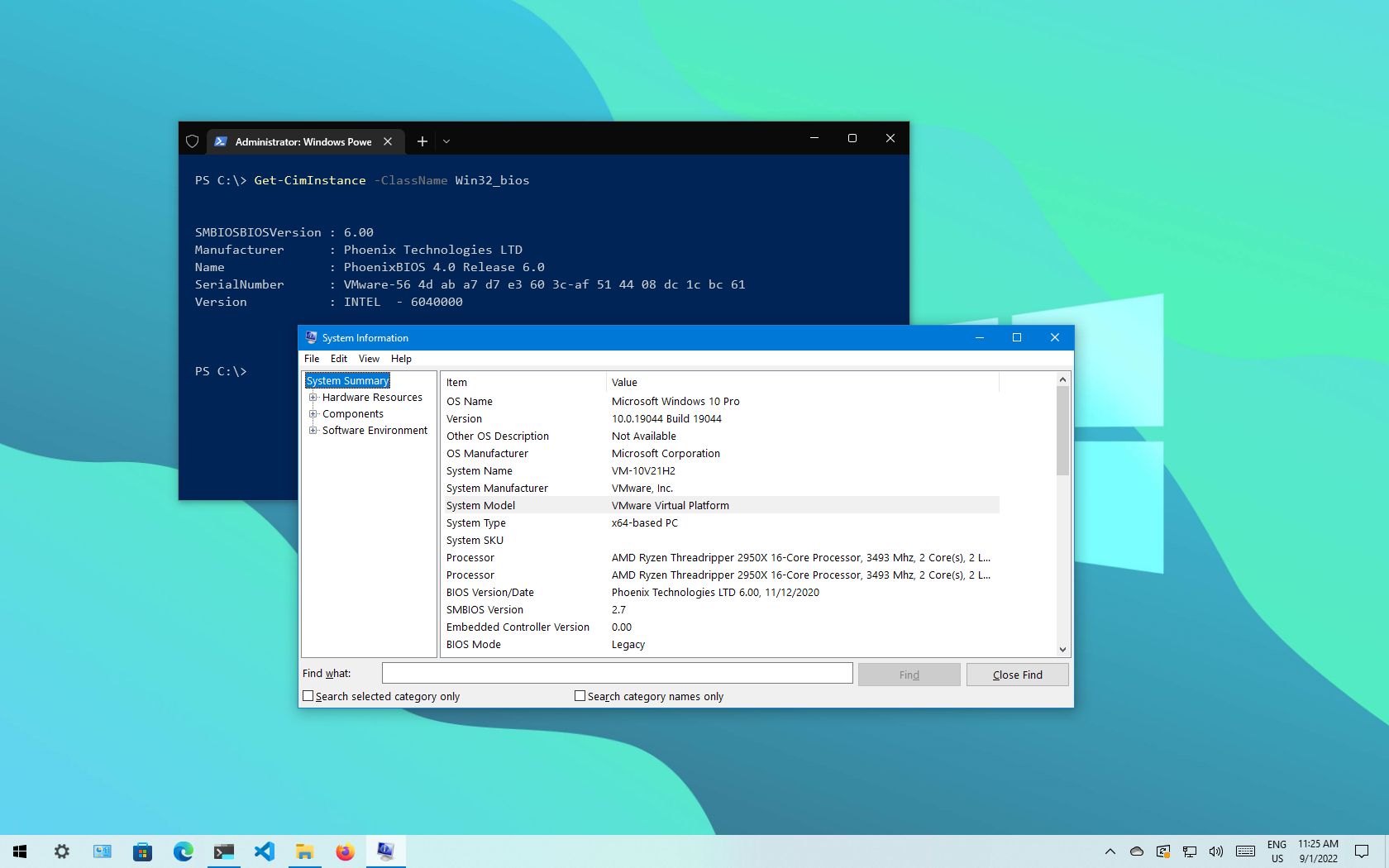
Finding out What Computer Model You Have
In order to find out which computer model you have that supports Windows 10, you must first determine which make and model your computer is. This is usually easily found by looking on the outside of the computer for a manufacturer logo or a name or model number. If the computer is an older model, the manufacturer may have placed a label on the inside of the case. If you are still having trouble identifying the model, it may be helpful to look up the serial number of the computer.
Once you have determined the make and model of the computer, you can then search online for information about the model’s compatibility with Windows 10. Most computer manufacturers provide compatibility information on their websites, though you may need to search through their support pages to find it. Additionally, many third-party websites provide compatibility information for various models of computers.
Checking the System Requirements for Windows 10
Once you have identified the make and model of your computer, it is important to double-check that it meets the minimum system requirements for Windows 10. These system requirements are published by Microsoft and can be found on their website. The minimum system requirements for Windows 10 are as follows:
– Processor: 1 GHz or faster processor
– RAM: 1 GB for 32-bit or 2 GB for 64-bit
– Hard disk space: 16 GB for 32-bit or 20 GB for 64-bit
– Graphics card: DirectX 9 or later with WDDM 1.0 driver
If your computer meets these minimum system requirements, then it should be able to run Windows 10.
Upgrading the Hardware, if Necessary
If your computer does not meet the minimum system requirements for Windows 10, you may be able to upgrade some of the hardware components in order to run the operating system. For example, if your computer has an older processor, you may be able to upgrade it to a newer model. Additionally, if your computer has less than the recommended amount of RAM or hard disk space, you may be able to upgrade these components as well.
Installing Windows 10
Once you have determined that your computer is compatible with Windows 10 and have upgraded any hardware components that may have been necessary, you can then proceed with the installation of the operating system. Windows 10 can be purchased from Microsoft’s website or from a third-party retailer. Once you have purchased the software, you can then follow the on-screen instructions to install it on your computer.
Checking for Drivers
Once you have installed Windows 10 on your computer, it is important to check for any necessary drivers that may be needed. Drivers are small pieces of software that help the operating system communicate with the hardware components of the computer. Without the proper drivers, the hardware components may not function correctly.
If you are using an older model computer, you may need to manually install the necessary drivers. Many manufacturers provide driver downloads on their websites, though you may need to search through their support pages to find them. Additionally, many third-party websites provide driver downloads for various models of computers.
Installing the Necessary Drivers
Once you have identified and downloaded the necessary drivers, you can then proceed with the installation process. Depending on the type of driver, you may be able to simply double-click the downloaded file to launch the installation wizard. Alternatively, you may need to use the “Device Manager” utility in Windows 10 to install the driver.
Updating Drivers
It is also important to periodically check for any new drivers that may be available for your computer. As new versions of the operating system are released, manufacturers often release updated drivers to improve the performance of their hardware components. You can check for new drivers by visiting the manufacturer’s website or by using the Windows Update utility in Windows 10.
Troubleshooting Problems
If you are having trouble with a particular hardware component after installing Windows 10, it may be helpful to check for any available patches or updates. Many manufacturers provide updates and patches to address specific problems with their hardware components. These updates can be found on the manufacturer’s website, though you may need to search through their support pages to find them.
Using Windows Troubleshooters
If you are still having trouble with a particular hardware component, you can also use the built-in troubleshooting tools in Windows 10. The “Troubleshooting” utility in Windows 10 can help you diagnose and fix many common problems with hardware components. Additionally, you can also use the “Device Manager” utility to diagnose and repair any problems with hardware drivers.
Seeking Professional Help
If none of the above steps have been successful in resolving the problem, you may need to seek professional help. Many computer repair shops offer services to troubleshoot and repair hardware components. Additionally, there are many computer repair forums online where experienced users can offer help and advice.
Top 6 Frequently Asked Questions
What is the easiest way to find a computer model on Windows 10?
The easiest way to find a computer model on Windows 10 is to use the System Information tool. To access the System Information tool, open the Start menu, type in “System Information”, and select the “System Information” app. Once opened, the System Information tool will display information about the computer, including the model number. This is the easiest and most reliable way to find the computer model on Windows 10.
How can you find the computer model using the Command Prompt?
To find the computer model using the Command Prompt, open the Start menu, type in “cmd”, and select the “Command Prompt” app. Once opened, type in “wmic computersystem get model” and press enter. This will display the model number of the computer.
What other ways are there to find the computer model on Windows 10?
Another way to find the computer model on Windows 10 is to use the Device Manager. To access the Device Manager, open the Start menu, type in “Device Manager”, and select the “Device Manager” app. Once opened, look for the “Systems” section and expand it. This will display the model number of the computer.
Where can you find the computer model number on the computer itself?
The model number of the computer can usually be found on the back or the side of the computer. The model number is usually printed on a sticker or label and may be accompanied by other information such as the serial number.
Can you find the computer model using the Settings app?
Yes, you can find the computer model using the Settings app. To access the Settings app, open the Start menu, type in “Settings”, and select the “Settings” app. Once opened, select “System”, then “About”. This will display the model number of the computer.
What should you do if you still can’t find the computer model?
If you still can’t find the computer model, you should check the user manual for the computer or contact the manufacturer for assistance. The user manual should have the model number listed on the back cover or in the index. You can also contact the manufacturer to request the model number or any other information you may need.
How to Find Computer Model & Serial Number of Windows 10 PC
Finding the model of your Windows 10 computer can be quite a challenge, but with a few simple steps and a bit of knowledge, you can easily and quickly find out the model of your device. First, you can check the System Information window on your device. If that doesn’t work, you can use the Command Prompt to view the model information. Finally, you can use the Device Manager to find the model of your computer. With these simple steps, you’ll be able to quickly and easily find the model of your Windows 10 computer.




