How to Find Links in Excel?
Are you looking for a way to quickly and easily find links in your Excel worksheets? Look no further! In this guide, we will walk you through the steps necessary to find all the links in your Excel worksheets, no matter how complex or hidden they may be. With the help of a few simple steps, you can quickly find all the links in your Excel workbook and make sure your information is up to date and accurate.
Finding Links in Excel is easy. Just follow these simple steps:
- Open your Excel spreadsheet.
- Select the cell or cells that contain the link.
- Right-click on the cell or cells.
- Select ‘Hyperlink’ from the menu.
- The Hyperlink dialog box will appear.
- A list of links will be displayed.
- Choose the link you want to view.
You can also use the ‘Insert Hyperlink’ function in the ‘Insert’ tab of the ribbon to add a link to a cell in Excel.
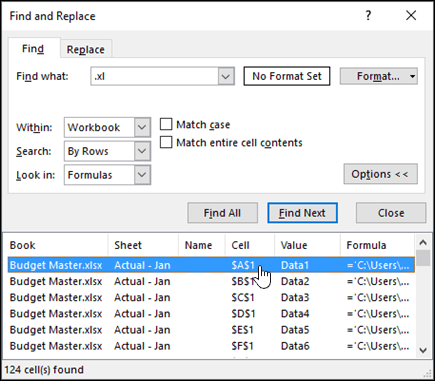
Using Excel to Find Links
Using Microsoft Excel can be a great way to find links in large amounts of data. Excel is a powerful tool that can help you quickly search through data and locate links in large datasets. By using Excel’s formula functions, you can quickly locate links that would have taken much longer to find manually. In this article, we will outline the steps you can take to use Excel to find links in your data.
The first step is to open your Excel spreadsheet and select the range of cells you want to search. This can be done by clicking and dragging the mouse to select the desired range. Once the range has been selected, you can then begin the process of formula functions to search for links.
The most basic formula function used to search for links is the VLOOKUP function. This function is used to search for a value in a specified range. To use this function, you must first enter the value you want to search for in the first cell of the range. Then, you can enter the range you want to search for the value in the second cell of the range. Finally, you can specify the column in which you want the link to be found. Once the function is entered, Excel will search the range for the specified value and return the link if it is found.
Searching with Wildcards
In addition to using the VLOOKUP function, Excel also has a feature that allows you to search with wildcards. Wildcards are special characters that can be used to search for specific patterns in your data. For example, if you wanted to search for links that contain the word “link”, you could use the asterisk (*) character as a wildcard. This would allow you to find all links that contain the word “link”, regardless of the other characters in the link.
In order to use wildcards with the VLOOKUP function, you must first select the range you want to search. Then, you can enter the pattern you want to search for in the first cell of the range. Finally, you can enter the column in which you want the link to be found in the second cell of the range. Once the formula is entered, Excel will search the range for the specified pattern and return the link if it is found.
Using Regular Expressions
In addition to using the VLOOKUP and wildcards functions, Excel also has a feature that allows you to search with regular expressions. Regular expressions are a powerful way to search for specific patterns in your data. For example, if you wanted to search for links that contain the word “link”, you could use the regular expression \blink\b. This would allow you to find all links that contain the word “link”, regardless of the other characters in the link.
In order to use regular expressions with the VLOOKUP function, you must first select the range you want to search. Then, you can enter the regular expression you want to search for in the first cell of the range. Finally, you can enter the column in which you want the link to be found in the second cell of the range. Once the formula is entered, Excel will search the range for the specified pattern and return the link if it is found.
Using the HYPERLINK Function
In addition to using the VLOOKUP, wildcards, and regular expressions functions, Excel also has a feature that allows you to search for links using the HYPERLINK function. The HYPERLINK function is a powerful way to search for links in your data. To use this function, you must first enter the URL you want to search for in the first cell of the range. Then, you can enter the range you want to search for the URL in the second cell of the range. Finally, you can specify the column in which you want the link to be found. Once the function is entered, Excel will search the range for the specified URL and return the link if it is found.
Using the FIND Function
Finally, Excel also has a feature that allows you to search for links using the FIND function. The FIND function is a powerful way to search for links in your data. To use this function, you must first enter the text you want to search for in the first cell of the range. Then, you can enter the range you want to search for the text in the second cell of the range. Finally, you can specify the column in which you want the link to be found. Once the function is entered, Excel will search the range for the specified text and return the link if it is found.
Few Frequently Asked Questions
Question 1: What is a link in Excel?
Answer: A link in Excel is essentially a reference to a cell or range of cells in the same or a different worksheet. A link can be used to refer to a value in another cell. It can be used to make formulas easier to read, to make data more dynamic, or to add an extra layer of interactivity to a workbook. Links can also be used to link to other workbooks and external websites.
Question 2: How do I create a link in Excel?
Answer: To create a link in Excel, select the cell or range of cells that you want to link to and press Ctrl+K. This will bring up a dialogue box where you can enter the cell reference or web address that you want to link to. When you click OK, the link will be inserted in the cell.
Question 3: How do I edit a link in Excel?
Answer: To edit a link in Excel, right-click on the cell that contains the link and select “Edit Hyperlink”. This will open a dialogue box where you can make changes to the link. You can change the address of the link, or add a tooltip or screen tip to provide more information about the link.
Question 4: How do I delete a link in Excel?
Answer: To delete a link in Excel, right-click on the cell that contains the link and select “Remove Hyperlink”. This will remove the link from the cell and leave the cell contents unchanged.
Question 5: How do I find all links in a worksheet?
Answer: To find all links in a worksheet, press Ctrl+F and select “Find and Replace”. From the “Find what” field, enter “^d” and select “Look in” as “Formulas”. This will search the worksheet for all cells that contain a link.
Question 6: How do I find all links in a workbook?
Answer: To find all links in a workbook, press Ctrl+F and select “Find and Replace”. From the “Find what” field, enter “^d” and select “Look in” as “Workbook”. This will search the entire workbook for all cells that contain a link.
How to find hidden links and URLs in Excel 2016
Excel is an incredibly powerful tool for finding links. With its easy-to-use interface, you can quickly locate and extract links from your spreadsheets. Whether you need to search for a specific link, or you need to analyze relationships between cells, Excel can do it all. With the right knowledge, you can easily find links in Excel and use them to make better decisions or create more efficient workflows. So, what are you waiting for? Get linking!




