How to Find Missing Values in Excel?
Are you struggling to find missing values in your Excel spreadsheet? Many people find working with Excel spreadsheets to be a challenge when it comes to locating and correcting data errors. In this article, I will provide you with an easy-to-follow guide on how to find missing values in Excel, so you can quickly and accurately identify and fix any potential data issues.
Finding Missing Values in Excel
In Excel, you can find missing values using the built-in Go To Special command. Here’s how to do it:
- Open the Excel sheet containing the data.
- Select the range of cells that you want to search for missing values.
- Go to the Home tab and select Find & Select > Go To Special.
- In the Go To Special dialog box, select the Blanks option.
- Click OK. Excel will now highlight all the blank cells in the selected range.
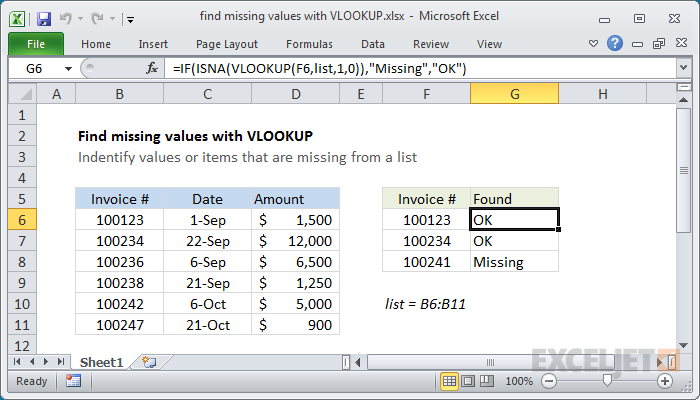
Discovering Missing Values in Excel
Missing values can present significant challenges for data analysis and interpretation. Fortunately, Microsoft Excel provides a number of tools and functions that you can use to find and manage missing values. In this article, we will discuss some of the best methods for identifying missing values in Excel and how to use them effectively.
There are a few different ways to locate missing values in Excel. The simplest way is to simply scroll through your dataset and look for empty cells or cells with “N/A” or other values that indicate a missing value. This is usually the quickest method, but it can be tedious and time-consuming if you have a large dataset.
Another way to find missing values in Excel is to use the “Find & Select” feature. This feature allows you to quickly locate cells that contain specific values or formulas. You can also use this feature to locate cells that contain blank or missing values. To use this feature, simply select “Find & Select” from the Home tab and then select “Go To Special”. From there, you can select “Blanks” or “Errors” in the “Go To Special” dialog box to quickly locate any missing values in the dataset.
Using Conditional Formatting to Visualize Missing Values
If you have a large dataset and need a quick way to visualize missing values, you can use the “Conditional Formatting” feature in Excel. This feature allows you to quickly create a visual representation of any cells that contain blank or missing values. To use this feature, simply select “Conditional Formatting” from the Home tab and then select “Highlight Cells Rules”. From there, you can select “Blanks” or “Errors” in the “Highlight Cells Rules” dialog box to quickly create a visual representation of any missing values in the dataset.
Another useful feature in Excel is the “Go To” feature. This feature allows you to quickly jump to any cell in your dataset that contains a specific value or formula. You can also use this feature to quickly jump to any cell that contains a missing value. To use this feature, simply select “Go To” from the Home tab and then select “Special”. From there, you can select “Blanks” or “Errors” in the “Go To Special” dialog box to quickly jump to any cell that contains a missing value.
Using Excel Functions to Find Missing Values
In addition to the “Find & Select” and “Go To” features, you can also use Excel functions to locate missing values in your dataset. The most commonly used function is the “COUNTBLANK” function, which allows you to quickly count the number of blank cells in a range of cells. The “COUNTBLANK” function takes two arguments: a range of cells and a logical condition. The logical condition can either be TRUE or FALSE and determines whether or not the function will count empty cells or non-empty cells.
Another useful Excel function is the “ISBLANK” function. This function takes a single argument and returns TRUE if the argument is blank and FALSE if it is not. This function can be used in conjunction with the “COUNTIF” function to quickly count the number of cells in a range that contain blank values.
Using Pivot Tables to Find Missing Values
Pivot tables are a powerful tool for quickly summarizing and analyzing large datasets. They can also be used to quickly locate missing values in a dataset. To use a pivot table to find missing values, simply select “Pivot Table” from the Insert tab and select “New Worksheet” or “Existing Worksheet”. From there, you can select the range of cells that you want to analyze and then select “Values” from the “PivotTable Fields” pane. Next, select “Sum of Values” from the “Values” field and then select “Count of Values” from the “Values” field. Finally, select “Blanks” from the “Filter” field to quickly locate any cells in the dataset that contain missing values.
Using Excel Formulas to Find Missing Values
In addition to the functions and features discussed above, you can also use Excel formulas to locate missing values in your dataset. The most commonly used formula is the “IF” formula, which allows you to quickly test if a cell contains a specific value or not. For example, the following formula will return TRUE if the cell contains a blank value and FALSE if it does not:
=IF(A1=””,”TRUE”,”FALSE”)
This formula can be used in conjunction with the “COUNTIF” function to quickly count the number of cells in a range that contain blank values.
Using Excel Tables to Find Missing Values
Finally, you can also use Excel tables to quickly locate missing values in your dataset. To use an Excel table to find missing values, simply select “Table” from the Insert tab and then select the range of cells that you want to analyze. Next, select “Data” from the “Table Tools” tab and then select “Filters”. From there, you can select “Blanks” from the “Filters” drop-down menu to quickly locate any cells in the dataset that contain blank or missing values.
Top 6 Frequently Asked Questions
Q1. What is a Missing Value?
A missing value is a value in a data set that is not present. This can be due to a variety of reasons, such as a data entry error, a measurement error, or even a survey respondent not providing an answer. Missing values can be problematic when it comes to data analysis, so it is important to find and address them.
Q2. How to Locate Missing Values in Excel?
In Excel, missing values can be located using the ISBLANK() function. This will return either TRUE or FALSE, depending on whether the value in the cell is blank or not. If the function returns TRUE, then the cell is blank and needs to be addressed. Additionally, Excel’s built-in Go To Special feature can be used to quickly locate blank cells.
Q3. How to Replace Missing Values in Excel?
Once the missing values have been located, they can be replaced using a variety of methods. The simplest method is to simply enter the desired value in the cell. If the value is the same for all missing values, the fill handle can be used to quickly copy the value to all of the blank cells. If the desired value is different for each missing value, the CONCATENATE function can be used to generate the right value for each cell.
Q4. How to Calculate the Percentage of Missing Values in Excel?
The percentage of missing values in a data set can be calculated by dividing the number of cells with missing values by the total number of cells in the data set. This can be done using the COUNTIF() function. For example, if there are 100 cells in a data set and 10 of them have missing values, then the percentage of missing values is 10%.
Q5. How to Visualize Missing Values in Excel?
Missing values can also be visualized by creating a chart or graph. This can be done by creating a separate column for missing values and then using the charting feature within Excel to create a graph or chart. Alternatively, the Data Analysis ToolPak can be used to create a Pareto chart, which will show the percentage of missing values in the data set.
Q6. How to Resolve Missing Values in Excel?
Once the missing values have been identified and located, they can be resolved in a variety of ways. The most common methods are to either enter the missing value manually or to interpolate the value from the surrounding data. Additionally, missing values can be estimated using statistical methods such as linear regression or multiple imputation.
In conclusion, finding missing values in Excel can be an intimidating task if you are unfamiliar with the process. However, with a few simple steps, you can quickly identify the missing values and make the necessary edits to your worksheet. By using the “Find and Replace” tool, you can quickly search for and replace any missing values with the correct values. Additionally, you can use the “Data Validation” tool to ensure that all entries are valid and consistent. With these tools, you can quickly and accurately find any missing values in your Excel worksheet.




