How to Find My Wifi Password on Windows 11
If you’re using Windows 11 and you can’t remember your wifi password, you don’t need to panic. It’s actually quite easy to find it. In this article, we’ll walk you through the simple steps to find your wifi password on Windows 11. So don’t worry, you’ll have your wifi connection back up and running in no time.
Finding your Wi-Fi password on Windows 11 is easy. Here’s how:
- Open the Start menu and select Settings.
- Click on Network & Internet.
- Select Wi-Fi in the left menu.
- Click on the name of the connected network in the list.
- Click the Wireless Properties button.
- Select the Security tab.
- Check the Show characters box to see your Wi-Fi password.
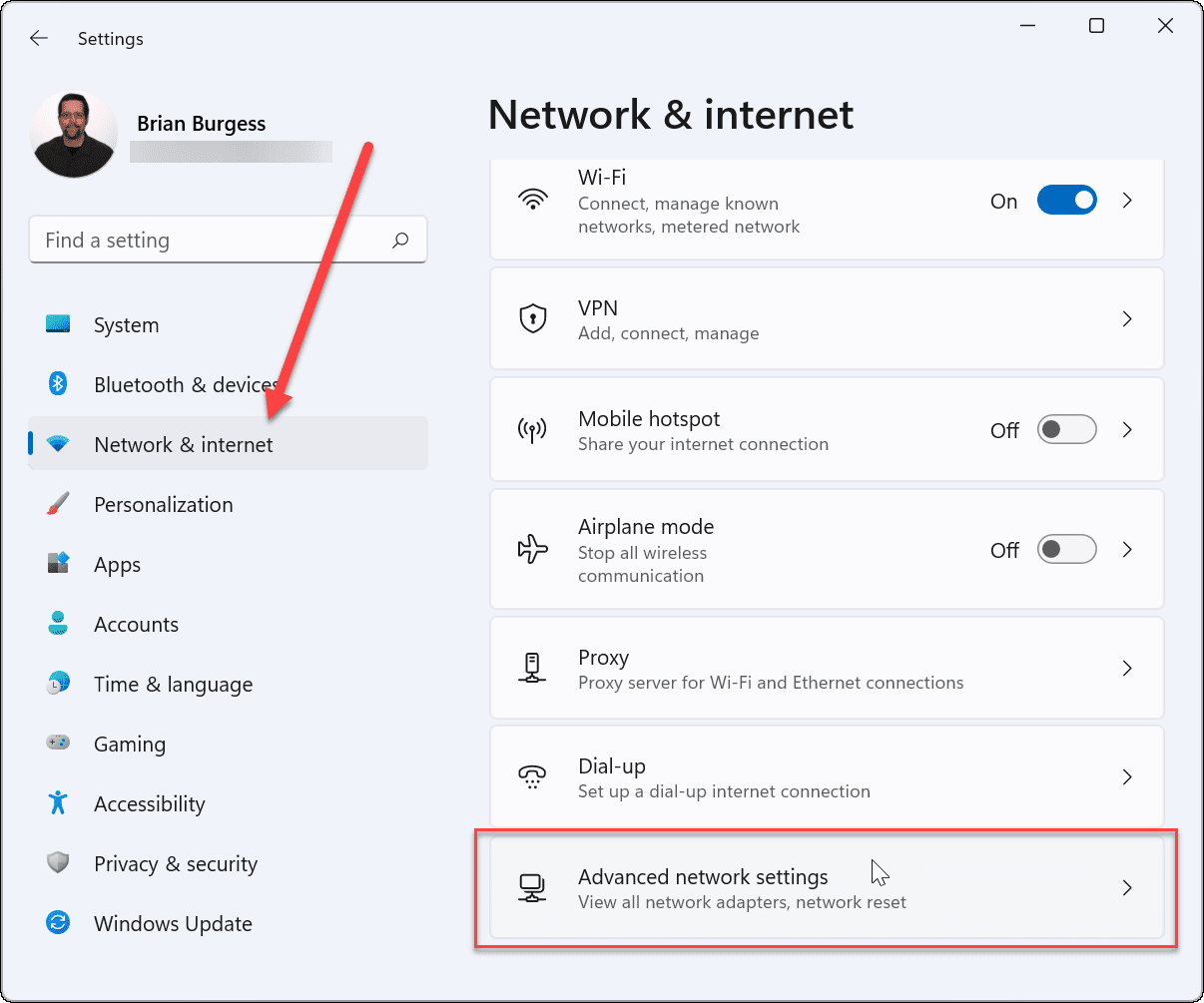
How to Locate Your Wifi Password on Windows 11
Windows 11 is the latest operating system from Microsoft. It comes with a number of new features and tools that make it easier to find your wifi password. In this article, we’ll show you how to find your wifi password on Windows 11.
The first step is to open the Control Panel on your Windows 11 computer. To do this, click on the Start button in the bottom left corner of your screen and type “Control Panel” into the search box. Then, click on the Control Panel icon that appears in the search results.
Accessing the Network Connections Window
Once you’re in the Control Panel, you’ll need to open the Network and Sharing Center. To do this, click on the “Network and Internet” section and then click on the “Network and Sharing Center” link. This will open a new window that shows all of your current network connections.
Now, you’ll need to click on the “Change adapter settings” link in the left-hand pane. This will open the Network Connections window, where you can see all of the network connections you have on your computer.
Finding Your WiFi Password
Once you’re in the Network Connections window, right-click on your wifi connection and select “Status” from the context menu. This will open the status window for that connection, where you can find your wifi password. The wifi password will be listed in the “Security” tab, under the “Network security key” field.
Copying Your WiFi Password
Once you have located your wifi password, you can copy it to your clipboard by clicking on the “Copy” button, which is located just below the “Network security key” field. This will allow you to paste the password into other applications, such as your web browser, without having to type it in manually.
Showing Your WiFi Password
If you’d rather not copy the wifi password to your clipboard, you can also choose to “Show characters” by clicking on the checkbox next to the “Network security key” field. This will show the characters in the field, so that you can copy them manually.
Saving Your WiFi Password
If you’d like to save your wifi password for easy access in the future, you can do so by clicking on the “Save” button in the bottom-right corner of the status window. This will save your wifi password in the Windows Credentials Manager, so that you can access it without having to go through the steps outlined above.
Changing Your WiFi Password
If you’d like to change your wifi password, you can do so by clicking on the “Change” button in the “Security” tab of the status window. This will open a new window, where you can enter a new wifi password. Make sure to choose a password that is secure and that you’ll remember.
Confirming the Password Change
Once you’ve chosen a new wifi password, you’ll need to confirm the change by clicking on the “OK” button in the bottom-right corner of the window. This will save your new wifi password and you’ll be ready to use it to access your wifi connection.
Verifying the Password Change
To make sure the password change was successful, you can attempt to connect to the wifi connection using the new password. If the connection is successful, then you know the password change was successful. If the connection fails, you may need to double-check the password you entered or try changing the password again.
Related FAQ
Question 1: What is the first step to finding my Wi-Fi password on Windows 11?
Answer: The first step to finding your Wi-Fi password on Windows 11 is to open the Windows Start menu and type in “Network and Sharing Center.” This will open the Network and Sharing Center where you can view information about your Wi-Fi connection, as well as other network connections.
Question 2: How do I view the Wi-Fi password on Windows 11?
Answer: To view your Wi-Fi password on Windows 11, open the Network and Sharing Center and click on the “Change adapter settings” link. This will open a new window where you can view the Wi-Fi connection. Right-click on the Wi-Fi connection and select “Status” from the menu. This will open a window with various information about the Wi-Fi connection, including the “Security” tab. Here you can view the Wi-Fi password.
Question 3: How do I change my Wi-Fi password on Windows 11?
Answer: To change your Wi-Fi password on Windows 11, open the Network and Sharing Center and click on the “Change adapter settings” link. This will open a new window where you can view the Wi-Fi connection. Right-click on the Wi-Fi connection and select “Properties” from the menu. This will open a new window with various settings for the Wi-Fi connection. Select the “Security” tab and then click the “Edit” button. This will open a new window where you can enter a new Wi-Fi password. Enter the new password and then click “OK” to save the changes.
Question 4: How do I find the name of my Wi-Fi network on Windows 11?
Answer: To find the name of your Wi-Fi network on Windows 11, open the Windows Start menu and type in “Network and Sharing Center.” This will open the Network and Sharing Center where you can view the name of your Wi-Fi network under the “View your active networks” section. Click on the Wi-Fi connection to view the name of the network.
Question 5: How do I connect to a Wi-Fi network on Windows 11?
Answer: To connect to a Wi-Fi network on Windows 11, open the Windows Start menu and type in “Network and Sharing Center.” This will open the Network and Sharing Center where you can view a list of available Wi-Fi connections. Click on the Wi-Fi connection to which you would like to connect and then click on the “Connect” button. This will prompt you to enter the Wi-Fi password. Enter the password and click “OK” to connect to the Wi-Fi network.
Question 6: How do I troubleshoot Wi-Fi connection problems on Windows 11?
Answer: To troubleshoot Wi-Fi connection problems on Windows 11, open the Windows Start menu and type in “Network and Sharing Center.” This will open the Network and Sharing Center where you can view information about your Wi-Fi connection. If the Wi-Fi connection is not working as expected, click on the “Troubleshoot problems” link in the “View your active networks” section. This will open the troubleshooter which will guide you through the steps to resolve any Wi-Fi connection issues.
How to Find your WiFi Password on Windows 11
Knowing how to find your WiFi password on Windows 11 is an essential skill that every computer user should have. With the right information and a few simple steps, you can easily locate your WiFi password and get connected. This guide has provided you with all the necessary information to help you find your WiFi password. With these simple steps, you can now easily locate your WiFi password and access the internet with ease.




