How to Find Windows 10 Version
Are you curious about what Windows 10 version you’re using? Whether you’re a novice user or a seasoned pro, it’s important to know the version of Windows 10 running on your computer. Fortunately, finding your Windows 10 version is an easy task. In this article, we’ll walk you through the steps to check your Windows 10 version and make sure you’re running the latest updates.
To find the Windows 10 Version installed on your system, follow these steps:
- Open the Start Menu.
- Type in “winver” and select the top result.
- A window will appear showing the Windows 10 version number, OS build, and system type.
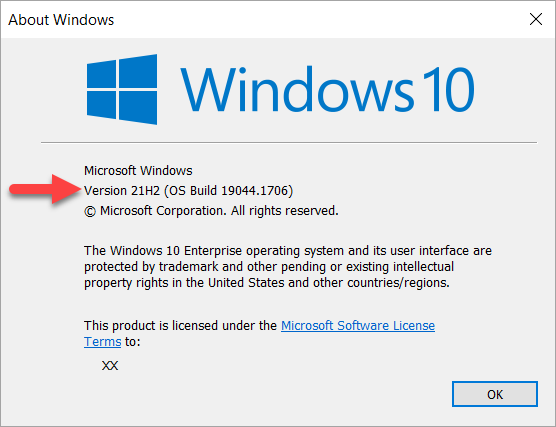
Finding Your Windows 10 Version
The Windows 10 operating system is regularly updated with new features and security patches, and it’s important to know what version of Windows 10 you have installed. Knowing your version can help you troubleshoot any compatibility issues or identify any features that may be missing from your system. In this article, we’ll explain how to find your Windows 10 version easily and quickly.
Using the Windows Settings Menu
The most straightforward way to find your Windows 10 version is to use the Windows Settings menu. To do this, press the Windows key on your keyboard and type “settings”. This should bring up the Windows Settings menu, which looks like a gear icon. Once you’re in the settings menu, select the “System” option and then click on the “About” tab. This will display your Windows 10 version and other related information.
Using the Command Prompt
Another way to find your Windows 10 version is to use the Command Prompt. To open the Command Prompt, press the Windows key and type “cmd”. This should bring up the Command Prompt, which looks like a black window. Once you’re in the Command Prompt, type “systeminfo”. This will display a list of information about your computer, including the version of Windows 10 you have installed.
Using System Information
You can also use the System Information tool to find your Windows 10 version. To open the System Information tool, press the Windows key and type “system information”. This should bring up the System Information tool, which looks like a blue monochrome window. Once you’re in the System Information tool, select the “System Summary” tab. This will display a list of information about your computer, including the version of Windows 10 you have installed.
Checking for Updates
Once you’ve found your Windows 10 version, it’s important to check for any available updates. To do this, open the Windows Settings menu and select the “Update & Security” option. This will open the Windows Update page, which will show you any available updates. If there are any available updates, you should install them as soon as possible to keep your computer up to date and secure.
Using the Windows Update Tool
The most straightforward way to check for updates is to use the Windows Update tool. To do this, press the Windows key and type “update”. This should bring up the Windows Update tool, which looks like a shield icon. Once you’re in the Windows Update tool, select the “Check for Updates” button. This will search for any available updates and let you know if there are any available.
Using the Command Prompt
You can also use the Command Prompt to check for updates. To open the Command Prompt, press the Windows key and type “cmd”. This should bring up the Command Prompt, which looks like a black window. Once you’re in the Command Prompt, type “wuauclt /detectnow”. This will search for any available updates and let you know if there are any available.
Related FAQ
What is the easiest way to find my version of Windows 10?
The easiest way to find your version of Windows 10 is to press the Windows key + R on your keyboard. This will bring up the Run dialog box. In the box, type “winver” and click OK. This will open a window with your Windows 10 version listed in the About Windows box. You can also find the version under Settings > System > About.
How do I know if I have the latest version of Windows 10?
You can check to see if you have the latest version of Windows 10 by going to Settings > Update & Security > Windows Update. Under the Windows Update tab, you will find the “Check for updates” button. Clicking this will show you if there are any new updates available for your version of Windows 10.
How can I find out what build of Windows 10 I have?
You can find out what build of Windows 10 you have by going to Settings > System > About. In the About window, you will find the version number and build number listed in the “Windows Specifications” section.
How can I check if my Windows 10 version is 32 or 64 bit?
You can check if your Windows 10 version is 32 or 64 bit by going to Settings > System > About. Under the “Device Specifications” section, you will find the “System type” listed as either “32-bit operating system” or “64-bit operating system”.
How can I update my Windows 10 version?
You can update your Windows 10 version by going to Settings > Update & Security > Windows Update. Under the Windows Update tab, you will find the “Check for updates” button. Clicking this will show you if any new updates are available for your version of Windows 10. You can then click “Download and install now” to update your version of Windows 10.
Can I downgrade my Windows 10 version?
It is possible to downgrade your version of Windows 10, but it is not recommended. Microsoft does not provide an official way to downgrade, and the process can be complex, time consuming, and risky. If you do decide to downgrade, it is important to make sure that you back up all of your important data before proceeding.
What Version of Windows 10 Do I Have?
In conclusion, learning how to find your Windows 10 version is a relatively easy process. All you need to do is press the Windows key and R, type in ‘winver’, and press Enter. Once you’ve done this, a pop-up will appear and will provide all the necessary information about your operating system. Knowing your Windows 10 version will not only help you keep your system up-to-date but also help you troubleshoot any potential issues if they arise.




