How to Fix a Slow Computer Windows 10?
If you’re the type of person who loves diving into tech and troubleshooting, then this one’s for you. Are you having trouble with your computer running slowly on Windows 10? Don’t worry – help is here! In this article, we’ll walk you through the steps to take to diagnose and fix a slow computer on Windows 10. With the right tips and tricks, you can get your computer running smoothly again in no time.
How to Fix a Slow Computer Windows 10?
1. Check your computer for viruses and malware. Use your installed antivirus software to scan for viruses and malware.
2. Uninstall unused programs. Go to the Control Panel and then Programs and Features, and uninstall programs you don’t use.
3. Delete temporary files. Press Windows Key + R, type %temp% and press Enter to open the Temp folder.
4. Disable startup programs. Go to the Start menu, type “msconfig” and press Enter. Under the Startup tab, uncheck the programs you don’t need.
5. Adjust your power settings. Go to the Start menu, type “power settings” and press Enter. Select High Performance.
6. Disable visual effects. Go to the System Properties window, select the Advanced tab, and click Settings under Performance.
7. Upgrade your RAM. If you have an old computer, consider upgrading your RAM. It’s an inexpensive way to quickly increase the performance of your computer.
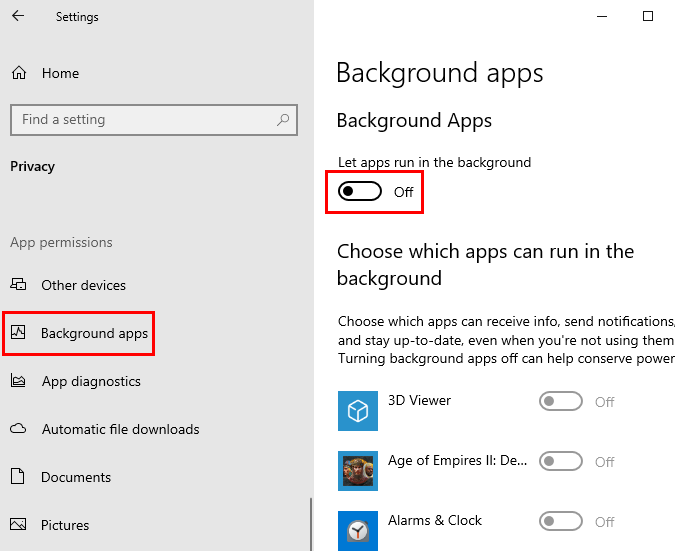
Why is My Computer Slow on Windows 10?
Before attempting to fix a slow computer Windows 10, it is important to understand the causes of a slow computer. The most common cause is due to too many applications running in the background, a lack of available storage space, or outdated hardware. Other causes may include malware and viruses, a fragmented hard drive, or low memory.
Another possible cause is inadequate power supply. If the power supply is not providing enough power to the components, this can cause the computer to slow down. And finally, the age of the computer can also be a factor, as older computers often struggle to keep up with newer software.
How to Fix a Slow Computer Windows 10
Once the cause of the slow computer has been identified, there are a few steps to take in order to improve the speed. First, check the computer for any malware or viruses and remove them if necessary. Malware can take up a lot of system resources and can slow down the computer.
Next, check the hard drive for any fragmentation. Fragmentation occurs when data is spread across multiple locations on the hard drive and can also slow down the computer. If the hard drive is heavily fragmented, it should be defragmented to improve speed.
Finally, check the available storage space of the computer. Low available storage space can cause the computer to slow down, as the system will struggle to access files. Deleting unnecessary files or adding an external hard drive can help to improve the available storage space.
Disable Unnecessary Programs and Services
Another way to fix a slow computer Windows 10 is to disable any unnecessary programs or services that are running in the background. These can take up system resources and slow down the computer. To disable these programs, open the Task Manager and select the “Startup” tab. From here, it is possible to disable any unnecessary programs or services.
It is also possible to check the installed programs and uninstall any programs that are no longer needed. This will free up system resources and improve the speed of the computer. Additionally, it is important to keep the computer up to date with the latest software and hardware drivers.
Finally, it is important to check the power supply of the computer. This can be done by checking the wattage of the power supply and ensuring that it is adequate for the computer’s components. If the power supply is inadequate, it should be replaced with a more powerful one.
Adjust Windows 10 Settings for Performance
Another way to fix a slow computer Windows 10 is to adjust the settings of the computer. There are a few settings that can be adjusted in order to improve the speed of the computer. The first setting to adjust is the “Visual Effects”. By disabling the visual effects, the computer will be able to focus on the essential tasks and improve its speed.
The next setting to adjust is the “Startup Programs”. By disabling the startup programs, the computer will be able to focus on the essential tasks and improve its speed. Finally, the “Power Settings” can be adjusted to improve the speed of the computer. For example, the power settings can be adjusted to “High Performance” in order to maximize the speed of the computer.
Increase Computer Memory
If the computer is still slow after adjusting the settings and disabling unnecessary programs, it may be necessary to upgrade the computer’s memory. Low memory can cause the computer to slow down, as the system will struggle to access files. Upgrading the memory will help to improve the speed of the computer.
It is also important to keep the computer’s hard drive clean. Over time, the hard drive can become cluttered with unnecessary files. Deleting these files can help to free up space and improve the speed of the computer. Additionally, running disk clean up can help to delete temporary files and improve the computer’s speed.
Conclusion
Fixing a slow computer Windows 10 can be a tricky task. However, with the right steps, it is possible to improve the speed of the computer. By identifying the cause of the slow computer, disabling unnecessary programs and services, adjusting Windows 10 settings for performance, increasing computer memory, and keeping the hard drive clean, it is possible to improve the speed of the computer and make it run as smoothly as possible.
Few Frequently Asked Questions
1. What are some basic steps I can take to troubleshoot my slow computer?
The first step to troubleshooting a slow computer is to check if the issue is due to a lack of resources such as RAM or hard drive space. If your computer is low on RAM, you may need to upgrade it. If it is low on hard drive space, you may need to delete some unnecessary files or uninstall applications that are no longer in use. It is also important to run a virus scan to ensure that your computer isn’t infected with any malicious software. Additionally, you should check to see if any programs are running in the background that could be causing your computer to slow down. If so, you should disable them.
2. How do I optimize my computer for better performance?
Optimizing your computer for better performance can be done in a few simple steps. First, you should make sure that your Operating System is up to date. You can do this by going to the Windows Update section of the Control Panel. Additionally, you should make sure that all of your drivers are up to date by downloading the most recent versions from the manufacturer’s website. Furthermore, you should disable any startup programs that you don’t need, as they can take up valuable system resources. Finally, you should regularly use a disk defragmenter to ensure that your hard drive is running efficiently.
3. How do I clear the cache on my computer?
Clearing the cache on your computer is a simple process. First, you should open the Control Panel, select “Network and Internet” and then select “Internet Options.” From there, you should select “Delete” under the “Browsing History” section. This will delete all of your temporary files, including your browser cache. You can also delete your cache from individual browsers, such as Chrome or Firefox, by going to their respective settings and clearing the cache.
4. How do I free up disk space on my computer?
Freeing up disk space on your computer can be done in a few simple steps. First, you should delete any unnecessary files that may be taking up space. This includes temporary files and files that you no longer need. Additionally, you should uninstall any applications that you are not using. Finally, you should consider moving large files to an external hard drive or cloud storage service to free up additional space.
5. How do I disable unnecessary services on Windows 10?
Disabling unnecessary services on Windows 10 is easy. First, you should open the Run dialogue and type “services.msc”. This will bring up a list of all of the services that are running on your computer. From here, you can double-click on any of the services to view their properties. You can then disable any services that you don’t think are necessary. It is important to note that you should only disable services that you are sure are not needed.
6. How do I check for malware on my computer?
Checking for malware on your computer can be done in a few simple steps. First, you should download and install a good antivirus program. Once the program is installed, you should run a full system scan. This will search your computer for any malicious software that may be present. Additionally, you should regularly run scans to ensure that your computer is free from any new malware. Finally, you should consider using a malware removal tool as well to ensure that any malicious software is removed from your computer.
Having a slow computer can be incredibly frustrating, but thankfully, there are plenty of easy steps you can take to improve your computer’s performance and speed up your Windows 10 experience. From uninstalling unused programs to running disk cleanup and disk defragmenter, to disabling unnecessary start-up programs and services, to updating your system and drivers, and more, there are many ways to increase your computer’s speed and efficiency. With a few tweaks and optimizations, you can have your computer running as good as new in no time.




