How to Fix Computer Freezing Windows 10?
Are you having trouble with your computer freezing on Windows 10? If you’re experiencing frequent and annoying freezes, there’s no need to worry. Fortunately, there are several simple solutions you can try to help your computer run smoothly again. In this guide, we’ll share the best tips to fix computer freezing on Windows 10 and get your computer running optimally in no time.
Steps to Fix Computer Freezing Windows 10:
- First, press the Windows key and type in performance
- Click on Adjust the Appearance and Performance of Windows
- Under the Advanced tab, click on Settings
- Go to the Advanced tab again and click on Change
- Make sure the Automatically manage paging file size for all drives is ticked
- Click on OK to save the changes
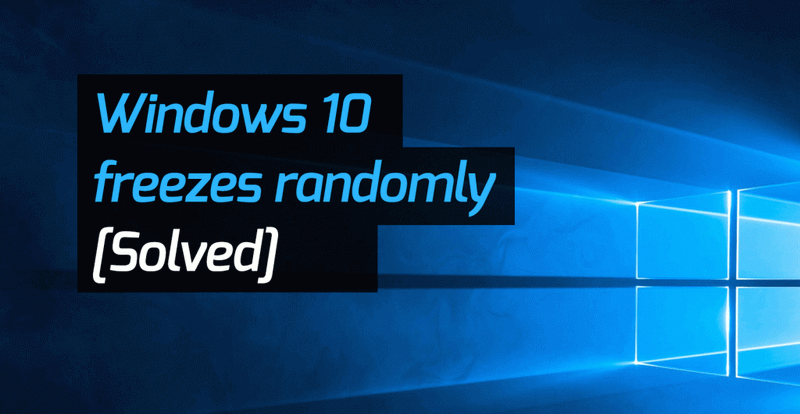
How to Troubleshoot Windows 10 When it Freezes
When your Windows 10 computer freezes, it can be an annoying experience. It can cause you to lose your work, or even crash your computer. Fortunately, there are several things you can do to try and fix the problem. This article will discuss the steps you can take to troubleshoot Windows 10 when it freezes.
The first thing you should do when your Windows 10 computer freezes is to check the Task Manager. This will show you which processes are consuming the most resources. If you find a process that is taking up too much memory or CPU, you can try to end it. This may be enough to get your computer running smoothly again. If not, you can try restarting your computer.
If that does not fix the issue, you can try running a system scan. This will check for any viruses, malware, or other malicious software that may be causing the issue. If any is found, you can delete it and then restart your computer. You can also try to update your drivers. Outdated drivers can cause conflicts with other hardware and software. If you find that your drivers are out of date, you can try updating them.
Checking Your System Memory
The next step is to check your system memory. If the amount of available memory is low, this can cause the computer to freeze. You can try to free up some memory by closing any open applications or programs. You can also check your hard drive space. If your hard drive is almost full, this can also cause your computer to freeze. If this is the case, try deleting any unnecessary files or programs.
Checking for Corrupt Files
It is also important to check for any corrupt files on your computer. Corrupt files can cause your computer to freeze up. To do this, you can use the built-in utility chkdsk. This will scan your computer and repair any corrupt files it finds.
Checking for Overheating
If your computer is getting too hot, this can also cause it to freeze. To check for this, you can open your computer case and check the internal temperature. The ideal temperature for a computer is around 40°C. If the temperature is higher than this, you can try adding additional cooling fans or replacing the existing ones.
Updating the BIOS
The BIOS, or Basic Input Output System, is the software that controls your computer’s basic functions. If your BIOS is outdated, this can cause your computer to freeze. You can try updating your BIOS to the latest version to see if this fixes the issue.
Disabling Unnecessary Startup Items
Sometimes, too many programs are set to start up when your computer boots. This can cause your computer to freeze. To check for this, you can go to the Task Manager and look for any unnecessary programs. If you find any, you can disable them and then restart your computer.
Running a System Restore
If none of the above steps work, you can try running a system restore. This will restore your computer to a previous point in time before the issue occurred. This can help to resolve the issue without having to reinstall Windows.
Checking for Malware
Malware can sometimes cause your computer to freeze. To check for this, you can run a full system scan with an anti-malware program. If any malicious software is found, you can delete it and then restart your computer.
Checking for Hardware Issues
Finally, you can try checking for any hardware issues. If any of your hardware is failing, it can cause your computer to freeze. To check for this, you can open the Device Manager and look for any devices that are not working properly. If you find any, you can try updating the drivers or replacing the failing hardware.
Frequently Asked Questions
What Causes Computer Freezing Windows 10?
Computer freezing Windows 10 can be caused by a variety of factors, including: an outdated or corrupt driver, an incompatible program, a virus or malware infection, or insufficient RAM or storage space. Additionally, overheating of the computer components can also cause the computer to freeze.
How Do I Fix My Computer From Freezing Windows 10?
To fix your computer from freezing Windows 10, the first step is to ensure all your device drivers are up to date. You can do this by using the Device Manager in Windows 10. Additionally, you should check if any programs that you have installed are incompatible with Windows 10, and uninstall them if necessary. You should also run a virus scan to check for any malware that could be causing your computer to freeze. Finally, if your computer is still freezing, you may need to increase your RAM or storage space.
What Should I Do If My Computer Is Continuously Freezing Windows 10?
If your computer is continuously freezing Windows 10, you should first try restarting your computer. If the problem persists, you should check to see if any of your device drivers are outdated or corrupted, and update them if necessary. Additionally, you should check for any incompatible programs, and uninstall them if necessary. You should also run a virus scan to check for any malware that could be causing your computer to freeze. Finally, if your computer is still freezing, you may need to increase your RAM or storage space.
How Can I Increase My RAM or Storage Space to Fix My Computer Freezing Windows 10?
You can increase your RAM or storage space to fix your computer freezing Windows 10 by adding additional RAM or storage to your computer. You can purchase additional RAM or storage from computer retailers, or you can upgrade your existing RAM or storage. Additionally, you can also use a USB drive or an external hard drive to increase your storage space.
What Should I Do If My Computer Is Still Freezing After Updating Drivers and Uninstalling Programs?
If your computer is still freezing after updating drivers and uninstalling programs, you should check to see if your computer is overheating. You can do this by using a temperature monitoring program such as Speedfan. If the temperature is too high, you should consider adding additional cooling to your computer, such as additional fans or a cooling pad. Additionally, you should also make sure your computer is not running too many programs at once, and close any unnecessary programs.
What Should I Do If I Suspect a Virus or Malware Is Causing My Computer to Freeze Windows 10?
If you suspect a virus or malware is causing your computer to freeze Windows 10, you should run a virus scan with an up to date anti-virus program. Additionally, you should also use an anti-malware program to scan for any malicious programs. If any malicious programs are found, you should remove them from your computer immediately. Additionally, you should also update your operating system and any programs that you have installed to ensure they are secure.
Windows 10/11 Computer Keeps Freezing Randomly FIX (2022)
If you’re experiencing frequent computer freezing on your Windows 10 PC, there are a few steps you can take to try and troubleshoot the issue. You can run a System File Checker scan and check your device for any malicious software. You can also check your computer’s hardware for any failing components and update your drivers. Following these steps should help you to get your computer up and running again. If all else fails, it may be time to contact a professional for help.




