How to Fix Green Tint on Monitor Windows 10?
If you’re a Windows 10 user, you may have noticed an annoying green tint on your computer monitor that affects the color of the images and videos you view. While this issue can be frustrating, it is possible to fix the green tint on your monitor. In this article, we’ll show you exactly how to do it. With a few simple steps, you can easily remove the green tint and get back to enjoying your normal viewing experience. So, let’s get started!
Fix Green Tint on Monitor Windows 10
First, adjust the color settings on your monitor. Open the Settings app and go to the System group of settings. Select Display and look for the “Advanced display settings” link. Here you can choose to adjust the color settings. Adjust the contrast, brightness, gamma, and color balance to get rid of the green tint.
If this doesn’t work, you can try updating your graphics driver. You can go to the manufacturer’s website, and download the latest version of the driver.
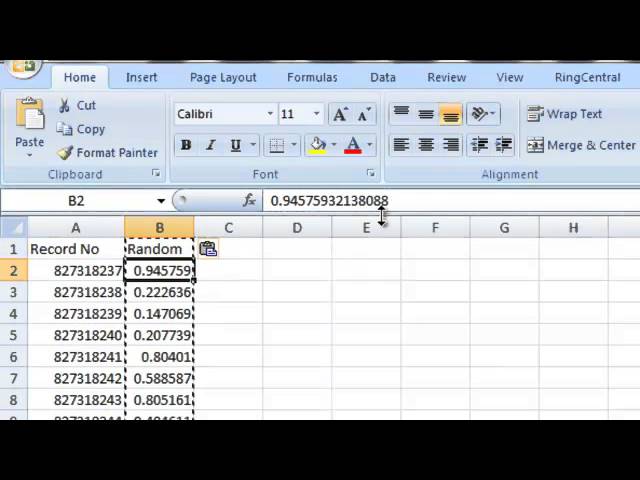
Troubleshooting Green Tint on Monitor Windows 10
Many Windows 10 users are facing an issue of a green tint on their monitor. This issue is caused due to incorrect color profile settings, display driver issues, outdated graphics driver, incorrect scaling settings, etc. In this article, we will discuss the troubleshooting steps that you can take to fix the green tint on your monitor.
Check Color Profile Settings
The first step in troubleshooting the green tint issue is to check the color profile settings on your computer. You can do this by going to the ‘Settings’ menu and then selecting ‘Display’. From here, you can choose the ‘Advanced Display Settings’ option and then select the ‘Color Profile’ tab. Here, you will be able to select the correct color profile for your monitor.
Another way to check the color profile settings is to right-click on your desktop and then select the ‘Graphics Properties’ option. Here, you can select the ‘Color Management’ tab and then select the correct color profile for your monitor.
Update Graphics Driver
If the issue persists after changing the color profile settings, then you should update the graphics driver on your computer. You can do this by going to the ‘Device Manager’ and then selecting the ‘Display Adapters’ option. From here, you can select the graphics driver and then select the ‘Update Driver’ option. You can also download the latest graphics driver from the manufacturer’s website and install it on your computer.
Change Scaling Settings
The next step in troubleshooting the green tint issue is to check the scaling settings on your computer. You can do this by right-clicking on your desktop and then selecting the ‘Display Settings’ option. From here, you can select the ‘Change the size of text, apps, and other items’ option and then select the ‘Scaling’ tab. Here, you can adjust the scaling settings to the recommended value.
Adjust Color Profile Settings
If the issue still persists after changing the scaling settings, then you should try adjusting the color profile settings again. You can do this by going to the ‘Settings’ menu and then selecting the ‘Display’ option. From here, you can select the ‘Advanced Display Settings’ option and then select the ‘Color Profile’ tab. Here, you can select the correct color profile for your monitor and then adjust the brightness and contrast settings as required.
Check Display Cable Connectors
If the issue still persists, then you should check the display cable connectors on your computer. You can do this by unplugging the display cable from your computer and then checking the connectors for any signs of damage or corrosion. If you find any damage or corrosion, then you should replace the display cable.
Reset Display Settings
If all of the above steps fail to fix the issue, then you should try resetting the display settings on your computer. You can do this by going to the ‘Settings’ menu and then selecting the ‘Display’ option. From here, you can select the ‘Reset Display Settings’ option and then follow the on-screen instructions to reset the display settings on your computer.
Use System Restore Feature
If the issue still persists, then you should try using the System Restore feature on your computer. This feature will help you restore your computer to an earlier point in time, when the issue was not present. You can do this by going to the ‘Start’ menu and then selecting the ‘Control Panel’ option. From here, you can select the ‘System and Security’ option and then select the ‘System Restore’ option. Follow the on-screen instructions to restore your computer to an earlier point in time.
Related Faq
Q1. What Causes Green Tint on a Monitor?
The most common cause of a green tint on a monitor is incorrect color balance settings. This can be caused by incorrect or outdated graphics drivers, incorrect color temperature settings, or simply due to a poor quality monitor. In some cases, the issue may also be caused by a faulty or damaged graphics card or display cable.
Q2. How to Fix Green Tint on Monitor Windows 10?
Fixing the green tint on a monitor in Windows 10 is relatively simple. First, check that the correct graphics drivers for your monitor are installed. If not, download and install them. Then, check the color temperature settings and adjust them accordingly. If the issue still persists, check the display cable and graphics card for any signs of damage or malfunction. If all else fails, try replacing the monitor or graphics card.
Q3. What is Color Temperature?
Color temperature is a measurement of the color of light emitted from a display. It is typically measured in Kelvin, and is related to the color of white light produced by a given display. Generally, a higher color temperature will make colors appear cooler or bluer, while a lower color temperature will make colors appear warmer or more yellow.
Q4. How Can I Check My Graphics Card Drivers?
You can check your graphics card drivers in Windows 10 by pressing the Windows key and typing “Device Manager”. From the list of devices, select “Display Adapters” and double-click on your graphics card entry. On the Driver tab, you can view the version of the driver installed and whether it is up to date.
Q5. What Are Some Signs of a Faulty Display Cable?
Some signs of a faulty display cable include corrupted or distorted images, random flickering, and green or other colored tints. If the display cable is faulty, it may need to be replaced in order to fix the green tint on the monitor.
Q6. What Is the Difference Between a Monitor and a Graphics Card?
A monitor is a physical display device, typically a flat panel LCD or LED, which displays images sent from a computer. A graphics card, on the other hand, is a component inside a computer that processes and outputs images to the monitor. The graphics card is responsible for rendering the image, while the monitor displays it.
How to fix yellow tint/ green tint on screen glitch windows 10
Fixing the green tint on your monitor can be a tricky task. However, with the right tools and techniques, you can get it done quickly and easily. We hope this guide has been helpful in providing you with the steps you need to take to fix the green tint on your monitor. With a few clicks of the mouse, you can get your monitor back to its original color and enjoy a better viewing experience.




