How to Fix Internet Explorer 11 Not Responding Windows 7?
Are you having trouble with Internet Explorer 11 not responding on your Windows 7 computer? Has it become a major source of frustration, affecting your ability to browse the web and perform other online tasks? Don’t worry, you’re not alone – it’s a common issue for Windows 7 users. Fortunately, there are a few simple steps you can take to get Internet Explorer 11 running as it should be. In this guide, we’ll cover exactly how to fix Internet Explorer 11 not responding on Windows 7.
How to Fix Internet Explorer 11 Not Responding on Windows 7?
- Press the Windows key and R at the same time, type inetcpl.cpl and press Enter.
- Go to Advanced tab, then select Reset.
- A pop-up window will appear. Check Delete personal settings and click Reset.
- Restart your computer.
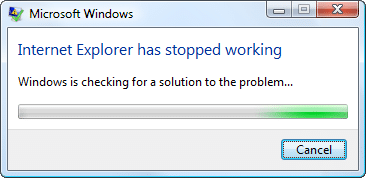
How to Fix Internet Explorer 11 Not Responding Error
The Internet Explorer 11 not responding error can be annoying and may prevent you from accessing the internet. Fortunately, there are some simple steps that can help you fix this issue. This guide will provide you with the steps to fix the issue and hopefully get you surfing the web again.
The first step is to check your internet connection. Make sure that your internet connection is stable and that there are no network issues. If your connection is unstable, try resetting your modem or router. If the issue persists, try switching to a different browser such as Chrome or Firefox.
The next step is to clear your cache and cookies. Clearing your cache and cookies can help prevent any corrupted information from being stored in your browser. To do this, open Internet Explorer 11, click on the gear icon in the upper right corner, select ‘Internet Options’, and then select ‘Delete’. Make sure to select all the options before clicking ‘Delete’.
Run an Antivirus Scan
The next step is to run an antivirus scan. An antivirus scan can help detect any malicious software that may be causing the issue. Make sure to download and install an up-to-date antivirus program before running the scan. Once the scan is complete, it is important to remove any malicious software that may have been detected.
Update Your Browser
The next step is to update your browser. Outdated browsers can cause a variety of issues, including the Internet Explorer 11 not responding error. To update your browser, open Internet Explorer 11 and click on the gear icon in the upper right corner. Select ‘About Internet Explorer’ and then click ‘Update’. Once the update is complete, restart your computer and check if the issue has been resolved.
Reinstall Internet Explorer 11
If the previous steps have failed to fix the issue, you may need to reinstall Internet Explorer 11. To do this, open the Control Panel and select ‘Uninstall a Program’. Find Internet Explorer 11 in the list of programs and select ‘Uninstall’. Once the uninstallation is complete, restart your computer and then download and install the latest version of Internet Explorer 11.
Disable Add-Ons
The next step is to disable any add-ons that you may have installed. Add-ons can sometimes cause conflicts with the browser, resulting in the Internet Explorer 11 not responding error. To disable add-ons, open Internet Explorer 11, click on the gear icon in the upper right corner, select ‘Manage Add-ons’, and then select ‘Disable’ for all the add-ons listed.
Reset Internet Explorer 11
The last step is to reset Internet Explorer 11. Resetting Internet Explorer 11 can help fix any issues that may have been caused by corrupted files. To reset Internet Explorer 11, open the browser, click on the gear icon in the upper right corner, select ‘Internet Options’, select ‘Advanced’, and then select ‘Reset’. Make sure to select the option to delete personal settings before clicking ‘Reset’. Once the reset is complete, restart your computer and check if the issue has been resolved.
Top 6 Frequently Asked Questions
Q1. What Causes Internet Explorer 11 Not Responding in Windows 7?
Answers: The most common cause of Internet Explorer 11 not responding in Windows 7 is due to a conflict with the installed add-ons or plugins. Other causes include outdated or corrupt drivers, outdated or corrupt operating system files, spyware and adware, virus infections, and other malicious programs.
Q2. How Can I Fix Internet Explorer 11 Not Responding in Windows 7?
Answers: The most effective way to fix Internet Explorer 11 not responding in Windows 7 is to perform a clean boot. A clean boot will disable all non-essential startup programs and services and allow you to identify and resolve conflicts that are causing the issue. To perform a clean boot, open the System Configuration utility (msconfig.exe) and select the “Selective startup” option. Uncheck the “Load startup items” option and click “OK”. Restart your computer and test if the issue is resolved.
Q3. What Should I Do If Internet Explorer 11 Is Still Not Responding in Windows 7?
Answers: If Internet Explorer 11 is still not responding in Windows 7 after performing a clean boot, it might be necessary to reinstall the browser. To reinstall Internet Explorer 11 in Windows 7, open the Control Panel, select “Programs and Features”, then click “Turn Windows features on or off”. Check the “Internet Explorer 11” option and click “OK”. Restart your computer and test if the issue is resolved.
Q4. What If the Issue Is Not Resolved After Reinstalling Internet Explorer 11?
Answers: If the issue is still not resolved after reinstalling Internet Explorer 11, it might be necessary to repair or reset the browser. To repair Internet Explorer 11 in Windows 7, open the Control Panel, select “Programs and Features”, then click “Turn Windows features on or off”. Check the “Internet Explorer 11” option and click “Repair”. To reset Internet Explorer 11 in Windows 7, open the Control Panel, select “Internet Options”, then click “Advanced”. Click “Reset” and select the “Delete personal settings” option. Click “OK” and restart your computer.
Q5. Are There Any Other Steps I Can Take to Fix Internet Explorer 11 Not Responding in Windows 7?
Answers: Yes, there are several other steps you can take to fix Internet Explorer 11 not responding in Windows 7. You can try disabling hardware acceleration, clearing the browser cache and cookies, running a virus scan, and updating your drivers. You can also try using a different browser, such as Google Chrome or Mozilla Firefox.
Q6. What Are Some Tips for Preventing Internet Explorer 11 Not Responding in Windows 7 in the Future?
Answers: To prevent Internet Explorer 11 not responding in Windows 7 in the future, it is important to keep your system up to date. Make sure your operating system, drivers, and applications are all updated regularly. Additionally, keep your antivirus and anti-malware programs up to date and scan your system regularly. Additionally, be sure to only install trusted applications and plugins and avoid clicking on suspicious links or downloading unknown files.
How to fix “Internet Explorer has stopped working”
In conclusion, troubleshooting and fixing Internet Explorer 11 not responding on Windows 7 is not as difficult as it may seem. By following the steps outlined in this article, you can easily troubleshoot and fix the issue. Whether you are a novice or a professional, these steps can help you get your Internet Explorer back to normal in no time.



