How to Fix Microphone on Windows 11?
Are you having trouble getting your microphone to work on Windows 11? Don’t worry, you’re not alone. Many users have experienced similar issues. This guide is here to help you quickly and easily solve the problem. In this article, we’ll explain the different steps you need to take to troubleshoot and fix your microphone on Windows 11. With a few simple steps, you’ll be able to get your microphone up and running in no time. So let’s get started!
How to fix microphone on Windows 11?
- Open the Control Panel, and choose “Sound”.
- Go to the “Recording” tab, and select the microphone you want to use.
- Click “Properties” and then choose the “Levels” tab.
- Adjust the microphone volume to maximum and make sure the “Mute” button is disabled.
- Click “OK” to save the settings.
- Go to the “Advanced” tab and make sure the default format is set to the highest quality.
- Click “OK” again and restart your computer to apply the changes.
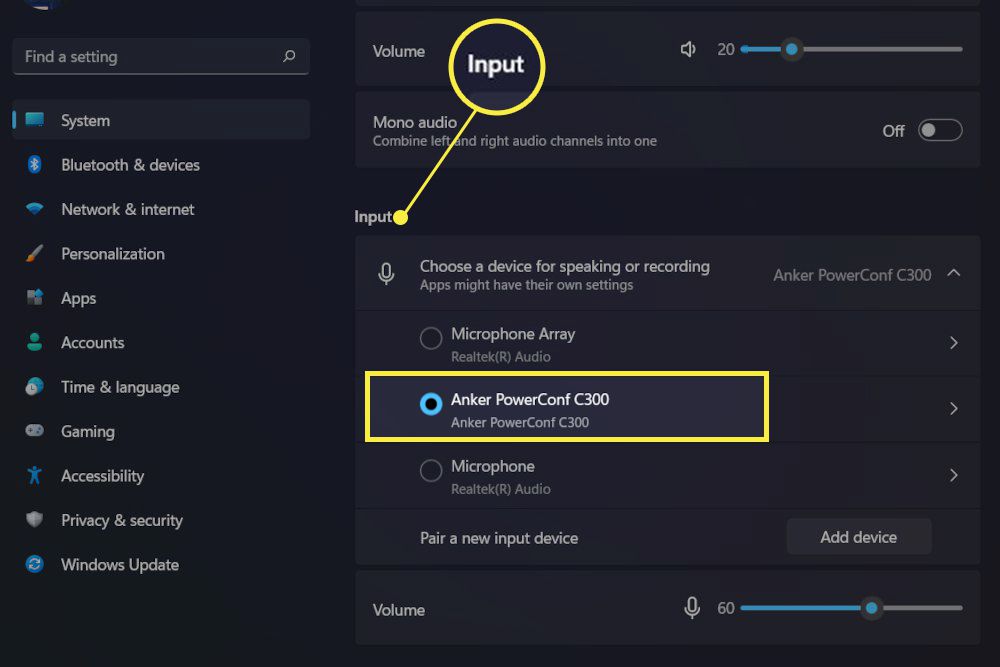
Check Your System Settings
Microphone issues in Windows 11 can be caused due to a number of reasons. The first step to take when troubleshooting microphone problems is to check the system settings. Make sure that the microphone is enabled and the correct sound settings are selected. In the Control Panel, select “Hardware and Sound” and then select “Sound” to access the sound settings. Make sure that the Input device is set to the correct device and the Input level is set to the highest level.
The next step is to ensure that the microphone is properly connected to the computer. If the microphone is connected to the computer via an audio cable, make sure that the cable is firmly connected to both the microphone and the computer. If the microphone is connected via a USB port, make sure that the USB port is functioning properly.
Once the system settings have been checked, it is important to check the settings in the application that is being used. Many applications have settings for selecting the input device and setting the input level. Make sure that the correct microphone is selected and the input level is set to the highest level.
Install the Latest Drivers
The next step in troubleshooting microphone problems is to install the latest drivers for the device. If the driver is out of date, the microphone may not function properly. The driver can be downloaded from the manufacturer’s website or from the Windows Update website. Once the driver has been installed, it is important to restart the computer and then check to see if the microphone is working properly.
If the microphone is still not working, it may be necessary to update the firmware on the device. This can be done by downloading the latest firmware from the manufacturer’s website and installing it on the device.
Check the Physical Connection
If the microphone is not working properly, it may be necessary to check the physical connection. If the microphone is connected via an audio cable, make sure that the cable is firmly connected to both the microphone and the computer. If the microphone is connected via a USB port, make sure that the USB port is functioning properly.
It is also important to check the microphone itself. Make sure that the microphone is seated properly and the cables are firmly connected. If the microphone has an on/off switch, make sure that it is set to the “on” position. If the microphone has a mute button, make sure that it is not in the “mute” position.
Run Diagnostic Tests
If the microphone is still not working properly, it may be necessary to run some diagnostic tests to determine the cause of the problem. The Windows 11 troubleshooting tools can be used to diagnose hardware and software problems. Once the diagnostic tests have been run, the results can be used to determine the cause of the problem and the best course of action.
Check for Interference
Finally, it is important to check for any possible sources of interference. If the microphone is being used in a noisy environment, it may be necessary to move the microphone to a quieter location. Additionally, make sure that any wireless devices such as phones, Wi-Fi routers, or Bluetooth devices are not interfering with the microphone.
Few Frequently Asked Questions
Q1. How can I check if my microphone is working on Windows 11?
A1. To check if your microphone is working on Windows 11, you can use the Windows sound settings. Open the Start menu and click on the “Settings” icon. Then click on “System”, followed by “Sound” in the left-hand column. Under the Input tab, click the “Test Your Microphone” button. If your microphone is working, you should be able to hear your own voice when speaking into your microphone.
Q2. How can I adjust the microphone settings for Windows 11?
A2. To adjust the microphone settings for Windows 11, open the Start menu, and click on the “Settings” icon. Then click on “System”, followed by “Sound” in the left-hand column. Under the Input tab, you’ll find the options for adjusting the microphone level, noise suppression, and echo cancellation. You can make changes to these settings as needed.
Q3. How do I update the drivers for my microphone on Windows 11?
A3. To update the drivers for your microphone on Windows 11, open the Start menu, and click on the “Settings” icon. Then click on “Update & Security”, followed by “Windows Update” in the left-hand column. Click the “Check for Updates” button and your computer will search for available driver updates. Install any updates that are found, and then restart your computer.
Q4. What should I do if my microphone is still not working after updating the drivers on Windows 11?
A4. If your microphone is still not working after updating the drivers on Windows 11, you may need to uninstall and reinstall the drivers for your microphone. To do this, open the Start menu, and click on the “Settings” icon. Then click on “Device Manager” in the left-hand column. Find your microphone in the list of devices and right-click on it. Select “Uninstall Device” and then restart your computer. The drivers should reinstall automatically.
Q5. How can I troubleshoot my microphone on Windows 11?
A5. To troubleshoot your microphone on Windows 11, open the Start menu, and click on the “Settings” icon. Then click on “System”, followed by “Sound” in the left-hand column. Under the Input tab, click the “Troubleshoot” button. This will open the troubleshooter tool, which can help you diagnose any problems with your microphone. Follow the on-screen instructions to complete the troubleshooting process.
Q6. How can I test my microphone on Windows 11?
A6. To test your microphone on Windows 11, open the Start menu and click on the “Settings” icon. Then click on “System”, followed by “Sound” in the left-hand column. Under the Input tab, click the “Test Your Microphone” button. Speak into your microphone and you should be able to hear your own voice in the headphones or speakers connected to your computer. This will let you know if your microphone is working correctly.
How to Fix Microphone on Windows 11 Microphone Not Working Windows 11
To summarize, fixing a microphone on Windows 11 can be a daunting task. If you run into any issues, you can use the steps outlined above to troubleshoot the problem. Start by checking to ensure the microphone is enabled and connected to the correct port. If your microphone still isn’t working properly, you can try reinstalling the drivers or resetting the audio settings. If all else fails, you can contact a professional for assistance. With a little patience and troubleshooting, you should be able to get your microphone working again.



