How to Fix Microsoft Edge on Xbox One?
Are you having trouble with Microsoft Edge on your Xbox One? If so, you’re not alone. Many users experience various issues with the browser on their console, ranging from slow performance to frequent crashes. Fortunately, there are a few simple steps you can take to fix Microsoft Edge on your Xbox One. In this guide, we’ll provide tips and tricks that can help you troubleshoot and resolve your Edge issues. Let’s get started!
- Go to the Home screen on Xbox One and select My Games & Apps.
- Scroll to the right, select Apps, and then select Microsoft Edge from the list.
- Select the Menu button in the top-right corner of the app window, and then select App Settings.
- Select Reset to reset Microsoft Edge.
- After the reset is finished, select Launch to open Microsoft Edge.
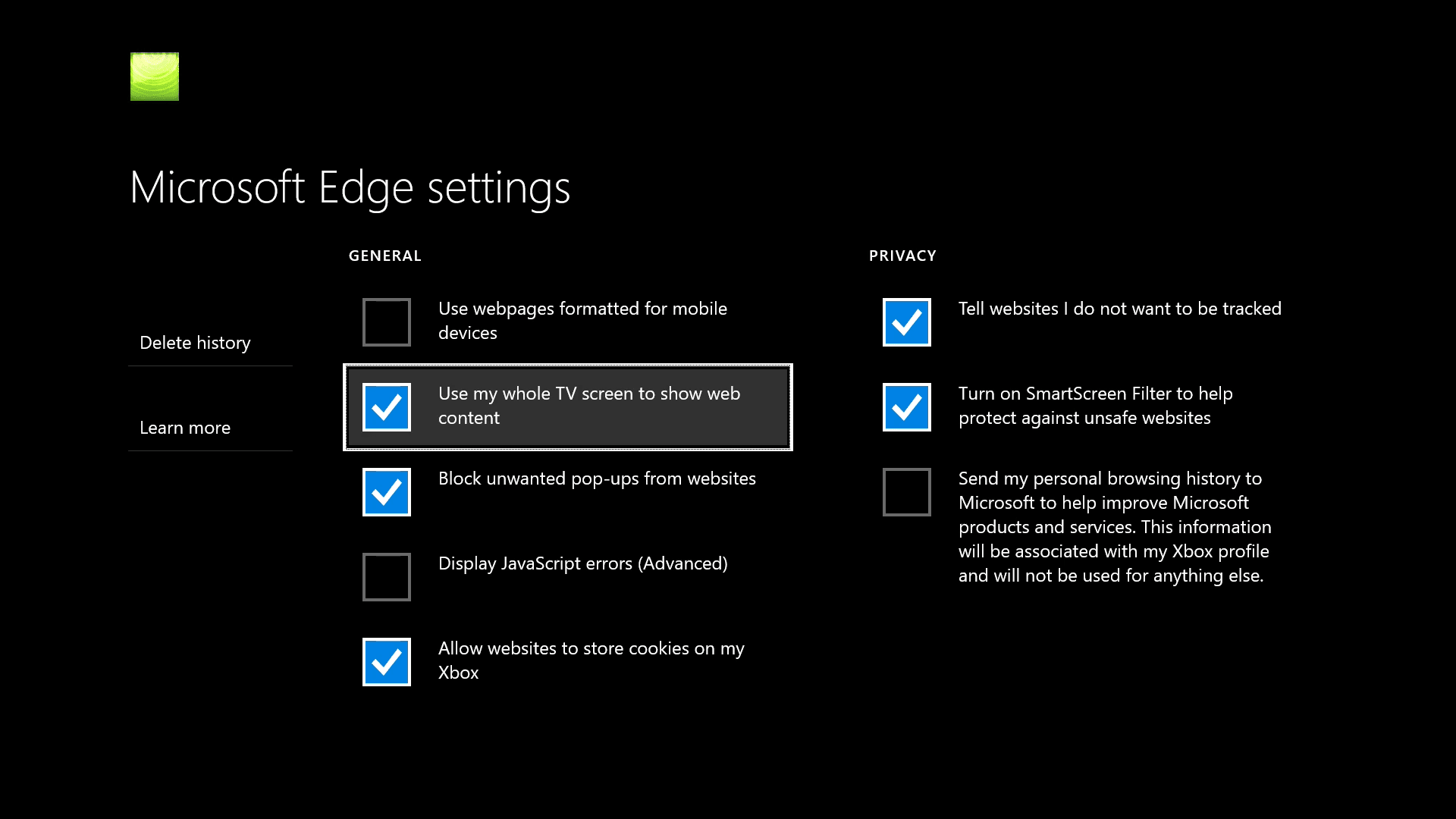
Troubleshoot Microsoft Edge on Xbox One
Microsoft Edge is the default web browser on Xbox One. It is designed to provide a fast and efficient web browsing experience on the console. Unfortunately, like any other web browser, it can suffer from some technical issues. This article will provide a few tips on how to fix Microsoft Edge on Xbox One.
The first step to fixing any issue with Microsoft Edge on Xbox One is to make sure the console is up to date. Xbox One automatically downloads and installs system updates, but it is possible for these updates to be missed or delayed. Therefore, it’s always a good idea to manually check for updates. To do this, go to the Settings menu, then select System and then Console info & updates. This will allow you to check for and install any available updates.
The second step is to clear the cache and cookies in Microsoft Edge. To do this, open the browser, then select Settings and then Clear history. This will allow you to clear the cache and cookies from the browser. This can help to resolve some issues with the browser.
Restart Microsoft Edge
If the first two steps do not resolve the issue, then it is a good idea to restart Microsoft Edge. To do this, open the browser, then select Settings and then Restart. This will close the browser and restart it.
It is also a good idea to restart the console itself. To do this, go to the Settings menu, then select System and then Power & startup. This will allow you to restart the console.
Re-Install Microsoft Edge
If the issue persists, then it is possible to re-install Microsoft Edge. To do this, open the Store, then search for Microsoft Edge and select the app. This will allow you to re-install the browser.
It is also possible to reset Microsoft Edge. To do this, open the browser, then select Settings and then Advanced settings. This will allow you to reset the browser to its default settings.
Run a Network Test
If the issue is still not resolved, then it is a good idea to run a network test. To do this, go to the Settings menu, then select Network and then Network settings. This will allow you to run a network test.
It is also a good idea to check the network adapter. To do this, go to the Settings menu, then select Network and then Network adapter. This will allow you to check the status of the network adapter.
It is also possible to reset the network adapter. To do this, go to the Settings menu, then select Network and then Network adapter. This will allow you to reset the network adapter.
Check for Outages
It is possible that the issue is caused by an outage. To check for outages, go to the Xbox Live status page. This will provide information on any known outages.
It is also a good idea to check the server status. To do this, go to the Xbox Live status page and select Server. This will provide information on any known server issues.
Check Firewall Settings
It is also a good idea to check the firewall settings. To do this, go to the Settings menu, then select Network and then Firewall. This will allow you to check the firewall settings.
It is also possible to reset the firewall settings. To do this, go to the Settings menu, then select Network and then Firewall. This will allow you to reset the firewall settings.
Contact Microsoft Support
If the issue is still not resolved, then it is a good idea to contact Microsoft Support. They will be able to provide assistance with resolving the issue.
Related Faq
What is Microsoft Edge?
Microsoft Edge is a web browser developed by Microsoft and included in the Windows 10 operating system. It is designed to be a lightweight and fast alternative to Internet Explorer, and is available for both desktop and mobile devices. Microsoft Edge is also available on the Xbox One console.
How do I know if I have Microsoft Edge on my Xbox One?
You can check if you have Microsoft Edge installed on your Xbox One by navigating to the My Games & Apps section of the console. If Microsoft Edge is installed, it will appear in the list of apps and games. You can also check if Microsoft Edge is installed by searching for it directly from the Xbox One Home screen.
What are some common issues with Microsoft Edge on Xbox One?
Common issues with Microsoft Edge on Xbox One include slow loading times, frequent crashes, and pages not displaying correctly. Additionally, users may experience issues with ads blocking content, videos not playing properly, and websites not loading at all.
How can I fix Microsoft Edge on Xbox One?
To fix Microsoft Edge on Xbox One, you can try clearing the cache, resetting the app, or reinstalling the app. Additionally, you can try disabling any extensions or add-ons you may have installed that could be causing issues. If none of these solutions work, you can try resetting your Xbox One console to its factory settings.
What should I do if Microsoft Edge still isn’t working properly?
If Microsoft Edge is still not working properly after trying the steps above, you can try contacting Microsoft Support for further assistance. Additionally, you could try using another web browser such as Google Chrome or Firefox.
Are there any alternatives to Microsoft Edge on Xbox One?
Yes, there are several alternatives to Microsoft Edge on Xbox One. Some of the most popular alternatives include Google Chrome, Firefox, and Vivaldi. These web browsers offer a more robust feature set than Microsoft Edge and are available for free.
Xbox’s new Edge browser running Stadia, Discord, and more
To conclude, fixing Microsoft Edge on Xbox One may seem like a daunting task, but it’s actually quite simple to do if you know the right steps. By following the simple steps outlined in this guide, you can easily get Microsoft Edge up and running on your Xbox One. All it takes is a few minutes of your time, and you’ll be able to enjoy the benefits of having a modern browser on your console.




