How to Fix Microsoft Outlook Has Stopped Working?
If you’re a Microsoft Outlook user, you’re probably familiar with the dreaded message: “Microsoft Outlook has stopped working.” This can be a major headache and disrupt your workflow. Fortunately, there are a few simple steps you can take to get Outlook working again. In this article, we’ll walk you through some of the most common fixes for this issue and get you back on track.
Fix Microsoft Outlook Has Stopped Working
- Restart your computer.
- Close all running programs.
- Open Outlook and check if the issue is resolved.
- If the issue persists, update your Microsoft Office Suite.
- Also, check if the Outlook application is compatible with the operating system.
- Reinstall the Outlook application.
- Run a virus scan to check and remove any malicious software.
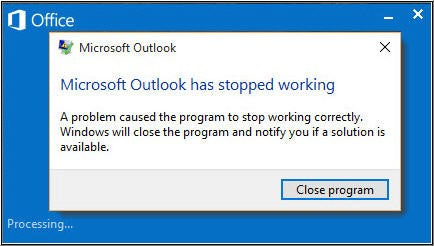
What Does It Mean When Microsoft Outlook Has Stopped Working?
Microsoft Outlook is a widely used email client that allows users to send, receive, and manage their emails. It is a powerful tool, but it can also be prone to errors. When Microsoft Outlook has stopped working, it means something has gone wrong and the program is no longer functioning properly. The most common causes of this issue are corrupted files, outdated software, or even malware.
When Outlook has stopped working, it can be difficult to determine what the exact problem is. The best way to start fixing the issue is to identify the cause. There are several troubleshooting steps that can be taken to identify the cause of the problem and find a solution.
Troubleshooting Microsoft Outlook Has Stopped Working
The first step in troubleshooting Microsoft Outlook has stopped working is to restart the program. This will reset any settings that may have caused the issue and can often help to get the program running again. If restarting the program does not fix the issue, then it is time to look into other troubleshooting options.
The next step is to check for any corrupt files. This can be done by running a scan of the hard drive to check for any bad sectors or errors. If any corrupt files are found, they can be deleted or repaired. This can often help to get Outlook running again.
The third step is to check for any outdated software. If Outlook is running on an old version of Windows, then this could be the cause of the issue. Updating the operating system and any software that Outlook depends on can help to get it working again.
Repairing or Reinstalling Microsoft Outlook
If none of the troubleshooting steps fix the issue, then it may be necessary to repair or reinstall Microsoft Outlook. Repairing the program can help to fix any corrupt files or settings that may be causing the issue. To repair the program, open the Control Panel, select Programs and Features, select Microsoft Outlook, and then select Repair.
If repairing the program does not fix the issue, then it may be necessary to reinstall it. Reinstalling the program will delete any settings or corrupt files that may be causing the issue. To reinstall the program, open the Control Panel, select Programs and Features, select Microsoft Outlook, and then select Uninstall. Once the program is uninstalled, download and install the latest version of Microsoft Outlook from the official website.
Check for Viruses and Malware
The last step in troubleshooting Microsoft Outlook has stopped working is to check for any viruses or malware. Malware can often cause the program to crash or become unresponsive. It is important to scan the computer with a reliable anti-virus or anti-malware program to check for any malicious programs.
Using Microsoft Support
If none of the troubleshooting steps fix the issue, then it may be necessary to contact Microsoft Support. Microsoft Support can provide assistance and advice on how to fix the issue. They can also diagnose the problem and provide a solution.
Using Third-Party Software
If none of the troubleshooting steps fix the issue, then it may be necessary to use third-party software. There are several programs available that are designed to repair or recover corrupted or lost Outlook files. These programs can often help to get Outlook running again.
Conclusion
When Microsoft Outlook has stopped working, it can be difficult to determine what the exact issue is. The best way to start fixing the issue is to identify the cause. There are several troubleshooting steps that can be taken to identify the issue and find a solution. If none of the troubleshooting steps fix the issue, then it may be necessary to repair or reinstall Microsoft Outlook, or contact Microsoft Support for assistance.
Few Frequently Asked Questions
1. What are the common causes of Microsoft Outlook Stopping Working?
The most common causes of Microsoft Outlook stopping working include corrupted Outlook data files, damaged Outlook profiles, incorrect registry settings, registry errors, incompatible add-ins, and incorrect Outlook settings. It can also be caused by viruses, malware, or other security threats.
2. How can I check if there are Outlook data file issues causing Outlook to stop working?
You can check if Outlook data file issues are causing Outlook to stop working by running a scan of your Outlook data files. You can do this by opening Outlook and going to File > Account Settings > Data Files > Scan for Issues. If any issues are found, you can repair them by clicking the Repair button.
3. How can I check if incorrect registry settings are causing Outlook to stop working?
You can check if incorrect registry settings are causing Outlook to stop working by running a registry scan. You can do this by using a reliable registry cleaner and running a full scan of your computer. If any registry errors are found, you can repair them by clicking the Repair button.
4. How can I check if incompatible add-ins are causing Outlook to stop working?
You can check if incompatible add-ins are causing Outlook to stop working by opening Outlook and going to File > Options > Add-ins. If you have any add-ins enabled, you can disable them one by one and see if it resolves the issue. If it does, then you know that the add-in was causing the issue.
5. How can I check if incorrect Outlook settings are causing Outlook to stop working?
You can check if incorrect Outlook settings are causing Outlook to stop working by opening Outlook and going to File > Options > Advanced. You can then review the settings and make sure they are set correctly. If any settings are incorrect, you can change them as needed.
6. What other steps can I take to fix Outlook if it has stopped working?
If Outlook has stopped working and none of the above steps have resolved the issue, you can try reinstalling Outlook. You can do this by going to Control Panel > Uninstall a Program > Microsoft Office and then clicking Uninstall. Once the reinstall is complete, you can then open Outlook and see if the issue is resolved. If not, you can try resetting Outlook to its default settings by going to File > Options > Mail > Reset.
Microsoft Outlook has stopped working
Fixing Microsoft Outlook can be an intimidating task, but with the tips and advice outlined in this article, it doesn’t have to be. By following these instructions, you can troubleshoot your Outlook issues and get back to work in no time. With a few simple steps, you can ensure that your Outlook will be running smoothly and efficiently. So don’t delay, start troubleshooting today and get back to work.




