How to Fix Microsoft Outlook Has Stopped Working?
Are you frustrated with the constant “Microsoft Outlook has stopped working” error? If so, you’re not alone. Many users have encountered this issue and it can be incredibly difficult to solve. Fortunately, there are some simple steps you can take to identify and fix the issue. In this article, we’ll outline how to troubleshoot and fix the Microsoft Outlook has stopped working error. With the right guidance and a few simple steps, you can be back up and running with Microsoft Outlook in no time. Let’s get started!
How to Fix Microsoft Outlook Has Stopped Working?
- Close Microsoft Outlook and Reopen it.
- Check for Updates for Outlook.
- Repair Outlook Installation.
- Run Outlook in Safe Mode.
- Disable Misbehaving Add-ins.
- Disable Compatibilty Mode.
- Delete Outlook Profile and Recreate it.
- Run Outlook in Office Diagnostics.
- Disable Antivirus Software Temporarily.
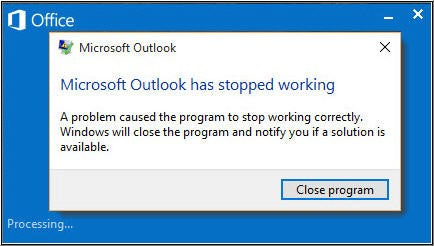
How to Resolve Microsoft Outlook Has Stopped Working
Microsoft Outlook is a popular email client used by millions of people around the world. While it is a powerful and reliable program, it can sometimes stop working unexpectedly. This can be frustrating and can cause productivity to suffer. Fortunately, there are some simple steps you can take to resolve the issue and get Outlook back up and running.
The first thing to do is to check for any updates that are available. Microsoft releases updates regularly that can help resolve common issues. To check for updates, open the Outlook software and go to the “File” menu. From there, select “Check for Updates”. If any updates are available, they will be downloaded and installed automatically.
If there are no updates available, or updating Outlook doesn’t resolve the issue, then it may be necessary to repair the installation. To do this, open the Control Panel, then select “Programs and Features”. Find Microsoft Outlook in the list of programs, then select “Change”. On the next screen, select “Repair”, then follow the on-screen instructions to complete the process.
Restart Your Computer
Sometimes, a simple restart of the computer can help resolve issues with Outlook. Shut down the computer completely, then restart it. After the restart, try to open Outlook again to see if the issue has been resolved.
If the issue persists, then it may be necessary to start Outlook in Safe Mode. To do this, press the Windows key and R at the same time, then type “outlook.exe /safe” and press Enter. This will open Outlook in Safe Mode, which can help diagnose and resolve issues.
Disable Add-Ins
Outlook can be customized with a variety of add-ins, including those for email accounts, virus protection, and more. If an add-in is causing an issue, then it can be disabled to help resolve the issue. To do this, open Outlook and go to the “File” menu. Select “Options”, then go to the “Add-Ins” tab. On this tab, select “COM Add-ins” and click “Go”. Uncheck any add-ins that are listed, then click “OK” to save the changes.
This should disable any problem add-ins and may help resolve the issue. If disabling add-ins doesn’t work, then it may be necessary to uninstall and reinstall Outlook.
Uninstall & Reinstall Outlook
If the issue persists, then it may be necessary to uninstall and reinstall Outlook. To do this, open the Control Panel, then select “Programs and Features”. Find Microsoft Outlook in the list of programs, then select “Uninstall”. Follow the on-screen instructions to complete the uninstall process.
Once Outlook has been uninstalled, then open your web browser and go to the official Microsoft website. Download and install the latest version of Outlook, then follow the on-screen instructions to complete the installation. After the installation is complete, try to open Outlook again to see if the issue has been resolved.
Top 6 Frequently Asked Questions
Q1. What is the most common cause of “Microsoft Outlook Has Stopped Working”?
A1. The most common reason for “Microsoft Outlook Has Stopped Working” is an issue with the Outlook application itself. This can occur due to an outdated version of Outlook, corrupt installation files, or an issue with the Outlook profile.
Q2. How can I fix “Microsoft Outlook Has Stopped Working”?
A2. To fix “Microsoft Outlook Has Stopped Working”, you should first try to repair the Outlook application by running the “Repair” option from the Control Panel. If the issue persists, you can try to uninstall and reinstall Outlook, or reset your Outlook profile. You can also try to disable any add-ins or plugins that are installed in Outlook.
Q3. What should I do if “Microsoft Outlook Has Stopped Working” and I’m unable to repair it?
A3. If you are unable to repair the Outlook application or reset the Outlook profile, you should try to run a System File Checker scan to repair any system files that may have been corrupted. You can also try to run a System Restore to revert your system back to a previous point in time. If the issue persists, you should contact Microsoft Support.
Q4. How can I update my version of Microsoft Outlook?
A4. To update your version of Microsoft Outlook, you should open the Microsoft Store and search for “Outlook”. From there, you should click on the “Update” button and follow the on-screen prompts. You may also be able to update Outlook by checking for Windows updates.
Q5. What should I do if my Outlook profile has become corrupted?
A5. If your Outlook profile has become corrupted, you should try to reset the profile by going to Control Panel > Mail > Show Profiles > Select the profile and click “Remove”. Once the profile has been removed, you can create a new profile by going to the same location and clicking “Add”.
Q6. How can I prevent “Microsoft Outlook Has Stopped Working” from happening again?
A6. To prevent “Microsoft Outlook Has Stopped Working” from happening again, you should make sure to keep your Outlook application and Windows operating system up-to-date. You should also make sure to regularly back up your Outlook files, as well as any other important documents. Additionally, you should periodically scan your system for viruses or malware to make sure your system is running smoothly.
Fixing Microsoft Outlook can be a difficult and frustrating task, but the good news is that there are plenty of options available to you. Whether you choose to use a system restore, reinstall Outlook, or delete the corrupted file, you have plenty of options to get your Outlook back up and running. With a little bit of patience, you can get your Outlook back to working order in no time.




