How to Fix Outlook Not Connecting to Server?
Are you having trouble connecting Microsoft Outlook to the server? It can be a frustrating experience when you’re unable to access your emails and other Outlook features. Luckily, there are a few simple steps that you can take to troubleshoot and fix Outlook not connecting to the server. In this article, we’ll provide a comprehensive guide to diagnosing and resolving Outlook server connection issues. Read on to learn more!
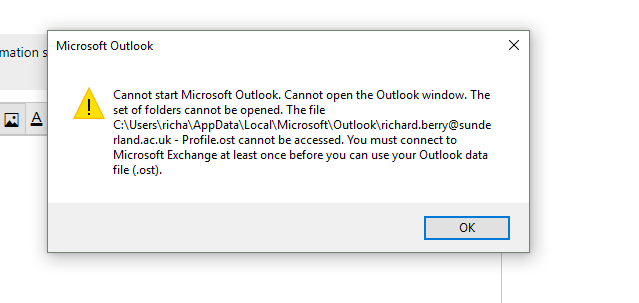
Fix Outlook Not Connecting to Server
When Outlook won’t connect to the server, it can be a serious issue. Fortunately, there are a few simple steps you can take to try and resolve the issue.
Check the Outlook Server Settings
The first step is to check the Outlook server settings. Check the incoming mail server, outgoing mail server and the username and password. Make sure these are all correct and match the settings of your email provider. If any of the settings are incorrect, you may need to update them to resolve the problem.
Next, you need to check if the port number is correct. The port number should be set to either “25” or “587”, depending on your email provider. If the port number is incorrect, you may need to update it.
Check Your Firewall and Antivirus Settings
Another possible cause of Outlook not connecting to the server could be your firewall or antivirus settings. Make sure that the firewall or antivirus is not blocking Outlook from connecting to the server. If it is, you may need to add an exception for Outlook in the firewall or antivirus settings.
You should also check that the antivirus is not scanning incoming emails. If it is, it can cause Outlook to not connect to the server. If this is the case, you may need to disable the email scanning feature in the antivirus settings.
Check Your Internet Connection
If your Internet connection is slow or not working, Outlook may not be able to connect to the server. Make sure your Internet connection is working and that you have a good connection speed. If not, you may need to contact your Internet service provider.
Repair Microsoft Outlook
If none of the previous steps have worked, you may need to repair Microsoft Outlook. To do this, open the Control Panel and click on “Programs and Features”. Select Microsoft Outlook and click on “Change”. Select “Repair” and follow the on-screen instructions to complete the repair process.
Reinstall Microsoft Outlook
If repairing Microsoft Outlook didn’t work, you may need to reinstall it. To do this, open the Control Panel and click on “Programs and Features”. Select Microsoft Outlook and click on “Uninstall”. Once the uninstallation is complete, you can reinstall Microsoft Outlook.
Related Faq
Q1. What could be the cause that Outlook is not connecting to the server?
A1. There can be a variety of potential causes as to why Outlook is not connecting to the server. It could be due to incorrect account settings, an issue with the server itself, an issue with the network connection, a problem with the Outlook program, or some other issue. It is important to troubleshoot the issue to find out what exactly is causing the disconnection.
Q2. How can I check if the server is working correctly?
A2. To check if the server is working correctly, you can try testing the connection with another mail client like Thunderbird or Apple Mail. If the other mail client is able to connect to the server, then the issue is likely with Outlook. If the other mail client is not able to connect to the server, then the issue is likely with the server itself and should be reported to the server administrator.
Q3. What can I do if Outlook is not connecting to the server due to incorrect account settings?
A3. If the issue is due to incorrect account settings, you can try re-entering the server settings in Outlook. To do this, open Outlook, go to “File” > “Account Settings” > “Account Settings” again, select your email account, and then click “Change”. Then, re-enter the server settings such as the incoming mail server, outgoing mail server, username, and password. Finally, click “More Settings” and check the “Logon using Secure Password Authentication” checkbox.
Q4. What can I do if the issue is due to a problem with the Outlook program?
A4. If the issue is due to a problem with Outlook, you can try repairing the program. To do this, go to the Control Panel, select “Programs and Features”, select Microsoft Outlook, and then click “Change”. Then, click “Repair” and follow the on-screen instructions. This should fix any issues with Outlook.
Q5. What can I do if the issue is due to a problem with the network connection?
A5. If the issue is due to a problem with the network connection, you can try restarting your router or modem. You can also try connecting to a different network to see if the issue is still occurring. If the issue is still occurring, then the issue is likely with Outlook or the server and should be further investigated.
Q6. How can I make sure Outlook will always connect to the server?
A6. To make sure Outlook will always connect to the server, you should make sure your account settings are correct and that your network connection is stable. You should also make sure Outlook is always running the latest version and that any add-ins or plugins are up-to-date. Additionally, you should make sure the server is running correctly and that there are no compatibility issues with Outlook.
How to Fix Outlook Error Cannot Connect to Server? (8 Solutions)
Fixing Outlook not connecting to the server can be a daunting task, but with the right steps, you can get it up and running in no time. By troubleshooting the connection settings and making sure the server is up and running, you can quickly and easily restore the connection. With a few simple steps, you can be back to using Outlook in no time.




