How to Fix Slow Windows 11?
Are you frustrated with your slow Windows 11? You are not alone. Many Windows 11 users have experienced this issue. Fortunately, there are several steps you can take to fix slow Windows 11. In this article, we will discuss how to troubleshoot and optimize your Windows 11 in order to improve its performance. By following these steps you will be able to speed up your Windows 11 and get the most out of it.
How to fix Slow Windows 11?
- Press the Windows key + I on your keyboard to open Settings.
- Click the Update & Security icon.
- Click Check for Updates.
- If available, install any available Windows updates.
- In the search box on the taskbar, type %temp% and then select the folder that appears.
- Select all the files and folders in the folder, press the Delete key on your keyboard, and then click Yes.
- Type performance in the search box on the taskbar, and then select Adjust the appearance and performance of Windows.
- On the Advanced tab, select Settings under Performance.
- Select the Adjust for best performance check box, and then select OK.
- Restart your device, and then check if the problem is solved.
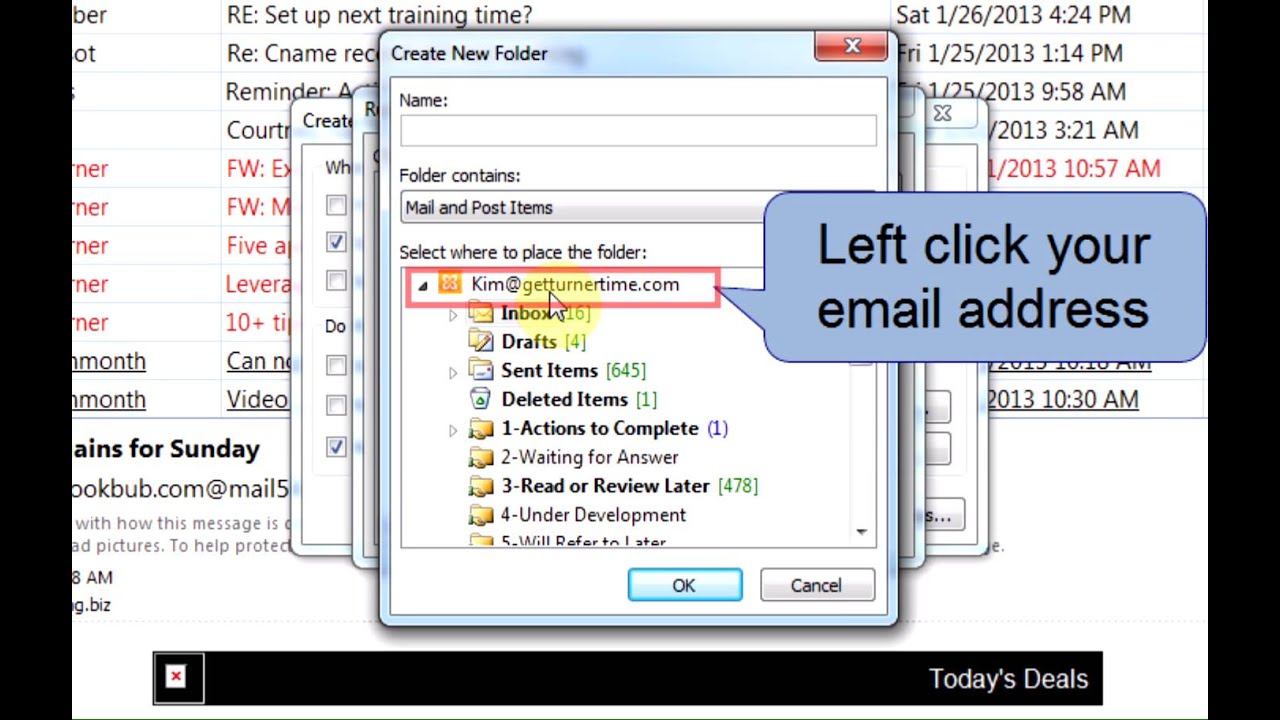
Tips to Speed Up Slow Windows 11
Windows 11, the latest version of Microsoft’s operating system, is designed to be faster and more responsive than previous versions. Unfortunately, many users have experienced slowdowns and other issues with their Windows 11 PCs. Here are some tips to help you speed up your Windows 11 system.
Check for Viruses
The first step to speeding up Windows 11 is to check for any viruses or malicious software. If your system is infected, it may be slowing down your PC. Run an antivirus scan to check for any malicious software on your system and remove it if found.
Disable Unnecessary Startups
Many applications may be configured to startup when you first turn on your computer. This can significantly slow down the boot process. To improve performance, you should disable any unnecessary applications from starting up. To do this, open the Task Manager and go to the Startup tab. Here, you can disable any applications that you don’t need to start automatically.
Configure Your Power Settings
Another way to speed up your system is to configure your power settings. By default, Windows 11 is set to use the Balanced power plan. This plan is designed to balance power savings with performance. To maximize performance, you should switch to the High Performance plan. To do this, open the Control Panel, go to the Power Options, and select the High Performance plan.
Disable Visual Effects
Windows 11 includes a variety of visual effects such as animations and transitions. These effects can take up system resources and slow down your PC. To improve performance, you should disable these visual effects. To do this, open the Control Panel, go to the System Settings, and select the Advanced System Settings option. In the Performance Settings window, select the Adjust for Best Performance option.
Update Drivers and Applications
Outdated drivers and applications can cause performance issues on your system. To speed up your system, make sure your drivers and applications are up to date. You can update drivers by going to the Device Manager and selecting the Update Driver option. You can update applications by opening the Microsoft Store and checking for updates.
Free up Disk Space
Over time, your hard drive may become cluttered with temporary files, cached data, and other unnecessary files. To improve performance, you should regularly clean up your disk. To do this, open the Disk Cleanup utility and select the files you want to delete.
Upgrade Your Hardware
If your system is still slow after trying all of the above tips, you may need to upgrade your hardware. Consider upgrading your RAM, hard drive, or processor to increase performance. You can also add a solid-state drive (SSD) to your system for faster boot and application loading times.
Top 6 Frequently Asked Questions
Q1. What is causing my slow Windows 11?
A1. There are several potential causes behind a slow Windows 11 experience. Common causes include having too many programs running at the same time, insufficient RAM or storage, damaged system files, malware, outdated drivers, and settings that are configured incorrectly. Additionally, the speed of your internet connection and the type of hardware you are running the system on can also have an effect on the speed of your Windows 11 experience.
Q2. How can I free up resources on my Windows 11 computer?
A2. Freeing up resources on your Windows 11 computer can help improve performance and speed. One way to free up resources is to close any programs that you are not actively using. Additionally, you can uninstall any programs and applications that you no longer need. You can also check in the Task Manager to see which programs and services are using the most resources, and disable or uninstall them if necessary.
Q3. How can I update my drivers on Windows 11?
A3. Updating your drivers is an important step to improving the speed of your Windows 11 system. To update your drivers, you can use the Device Manager tool in the Windows Control Panel. Open the Device Manager, select the devices that need to be updated, and then click on the ‘Update driver’ option. If you don’t have the drivers for the device, you can download them from the manufacturer’s website.
Q4. How do I scan for malware on Windows 11?
A4. Malware can slow down your Windows 11 system. To scan for malware, you can use the Windows Security app. Open the Windows Security app and click on ‘Virus & threat protection’. From there, you can run a full system scan, which will check for all types of malware. Additionally, you can also use third-party antivirus programs to scan for malware.
Q5. How can I optimize my Windows 11 settings?
A5. Optimizing your Windows 11 settings can help improve the speed of your system. You can optimize your settings by changing the power plan and disabling visual effects. You can also adjust the settings for your processors and virtual memory. Additionally, you can turn off the ‘tips and notifications’ setting, which can help free up resources.
Q6. What should I do if nothing is working to speed up my Windows 11 system?
A6. If nothing is working to speed up your Windows 11 system, you may need to reinstall the operating system. Before you do this, make sure to back up your important data and files. To reinstall the operating system, you can use the ‘Reset This PC’ option in the Windows Settings. This will reset your system to its factory settings, which can help improve the speed of your system.
How To Fix Windows 11 Lagging and Slow Problem
If you’ve been experiencing slowdowns on your Windows 11 device, then you now know the steps you can take to get it running at its optimum speed. First, you should clean up your computer by uninstalling unused programs and deleting unnecessary files. Then, you can turn off visual effects and disable background programs to help reduce the load on your system. Finally, you can download and install a reliable antivirus program to protect against malicious software. With these steps, you can get your Windows 11 device running faster and more efficiently.




