How to Fix Wasd Swapped With Arrow Keys Windows 10?
Are you having trouble with your keyboard? Have you tried to type a few letters and ended up with the wrong letters on the screen? If so, you’re not alone. Many Windows 10 users have encountered the same problem: their WASD keys are swapped with their arrow keys! Fortunately, there is a way to fix this issue quickly and easily. In this article, we’ll show you how to restore your WASD keys and arrow keys to their original positions on Windows 10. So, if you’re ready to get your keyboard back in order, let’s get started!
To fix WASD swapped with arrow keys in Windows 10, follow these steps:
- Open the Control Panel.
- Go to Ease of Access.
- Under Interaction, find the Make the Keyboard Easier to Use option.
- Check Turn on Toggle Keys.
- Click OK to save the changes.
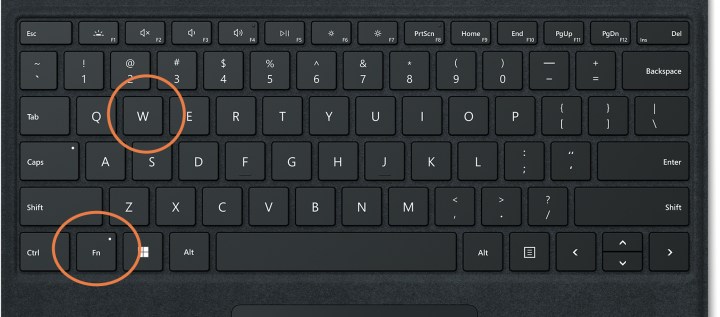
Fixing the WASD Swapped with Arrow Keys Windows 10 Issue
The WASD keys being swapped with the arrow keys is a problem that many Windows 10 users have encountered. This issue can be quite annoying as it can cause confusion when attempting to type or perform other tasks on the computer. Thankfully, there are a few ways to fix this issue and get your WASD keys back to their original positions.
The first way to fix this issue is to check the keyboard settings within Windows 10. To do this, open the Start menu and type ‘keyboard’ into the search box. This will bring up the Keyboard Settings window. From here, you can select the relevant keyboard layout and make sure that the WASD keys are in their correct positions.
The second way to fix this issue is to download and install a keyboard remapping tool. There are several tools available online, such as SharpKeys and AutoHotKey, which can be used to reassign the WASD keys to their original positions. To use these tools, simply download them, install them, and then follow the instructions to remap the keys.
Using the On-Screen Keyboard
Another option to fix this issue is to use the on-screen keyboard. This can be accessed by opening the Start menu and typing ‘on-screen keyboard’ into the search box. Once the on-screen keyboard is open, you can use it to type the WASD keys in their correct positions. This is a great way to quickly fix the issue without having to install any additional software.
Alternatively, you can also use the on-screen keyboard to remap the WASD keys to other keys on the keyboard. This can be done by pressing and holding down the Alt key while pressing the relevant key. This will allow you to remap the keys to whatever you choose.
Using the Registry Editor
The final option to fix this issue is to use the registry editor. This can be done by opening the Start menu and typing ‘regedit’ into the search box. Once the Registry Editor is open, you can navigate to the relevant registry key and change the settings to remap the WASD keys to their original positions.
Using a Third-Party Software
The last option to fix this issue is to use a third-party software. There are several software programs available online, such as X-Mouse Button Control and KeyTweak, which can be used to remap the keys on the keyboard. These programs allow you to easily customize your keyboard and remap the WASD keys to their original positions.
Troubleshooting Tips
If none of the above solutions work, then it is possible that there is a hardware issue with the keyboard. In this case, it may be necessary to replace the keyboard or contact the manufacturer for assistance.
Using Device Manager
Finally, if the issue persists, then it may be necessary to check the device manager. To do this, open the Start menu and type ‘Device Manager’ into the search box. This will open the Device Manager window. From here, you can check the relevant device and make sure that it is functioning correctly.
Checking Keyboard Settings
It is also a good idea to check the keyboard settings. To do this, open the Control Panel and click on the Keyboard icon. From here, you can check the keyboard layout and make sure that the WASD keys are in their correct positions.
Frequently Asked Questions
Q1. What is the cause of Wasd Swapped With Arrow Keys Windows 10?
The cause of Wasd Swapped With Arrow Keys Windows 10 is usually due to a faulty keyboard or a misconfigured system setting. The problem can be caused by a faulty keyboard or by a system setting that has been changed accidentally. Additionally, it is possible that the problem is caused by a virus or malware on the computer.
Q2. How do I know if my keyboard is causing the problem?
To determine if the keyboard is causing the problem, try using a different keyboard to see if the issue persists. If the issue does not persist when a different keyboard is used, then the original keyboard is likely the cause of the problem. If the issue persists when using a different keyboard, then the problem may be due to a system setting or virus/malware.
Q3. How do I fix Wasd Swapped With Arrow Keys Windows 10?
To fix Wasd Swapped With Arrow Keys Windows 10, first try restarting the computer and checking for any Windows updates. If the issue persists, then the problem may be due to a system setting or virus/malware. In this case, you may need to run a virus scan or reset the system settings to their default values. Additionally, if the issue is caused by a faulty keyboard, then you may need to replace the keyboard.
Q4. Is there any way to prevent this problem from recurring?
Yes, there are several steps you can take to help prevent the Wasd Swapped With Arrow Keys Windows 10 problem from recurring. First, make sure your system settings are correctly configured and that your keyboard is working properly. Additionally, it is important to keep your computer up to date by regularly installing any available Windows updates. Finally, you should also run regular virus scans to help ensure that your computer does not become infected with malware or viruses.
Q5. What are some other potential causes of the Wasd Swapped With Arrow Keys Windows 10 issue?
In addition to a faulty keyboard or a misconfigured system setting, there are several other potential causes of the Wasd Swapped With Arrow Keys Windows 10 issue. These include a hardware issue, such as a malfunctioning keyboard, or a software issue, such as a virus or malware on the computer. It is also possible that the issue is caused by a driver or system setting that has been changed accidentally.
Q6. Is there any way to troubleshoot the Wasd Swapped With Arrow Keys Windows 10 issue?
Yes, there are several steps you can take to troubleshoot the Wasd Swapped With Arrow Keys Windows 10 issue. First, try restarting the computer and checking for any Windows updates. If this does not resolve the issue, then check the system settings and make sure they are correctly configured. Additionally, you should check the keyboard to ensure it is working properly. If the issue persists, then you may need to run a virus scan or reset the system settings to their default values. Finally, if the issue is caused by a faulty keyboard, then you may need to replace the keyboard.
WASD and Arrow Keys Are Switched FIX
Fixing Wasd swapped with arrow keys on Windows 10 can be an annoying problem, but it doesn’t have to be difficult. With the right steps, you can easily restore your settings and get back to using your keyboard efficiently. Taking the time to troubleshoot and make the necessary changes can save you time and frustration in the future. So, don’t wait any longer, take the time to fix the Wasd swapped with arrow keys problem on Windows 10 and get back to typing quickly and efficiently.




