How to Fix Windows Media Player Server Execution Failed?
Are you having trouble with your Windows Media Player? Are you getting the dreaded ‘Server Execution Failed’ message? If so, you’re not alone. There are dozens of users who have encountered this issue, and it can be incredibly frustrating. Don’t worry, though. In this article, we’ll show you some simple steps you can take to fix the ‘Server Execution Failed’ error in Windows Media Player. So, read on to find out how to get your Windows Media Player working again.
To fix Windows Media Player Server Execution Failed, follow these steps:
- Check if Windows Media Player is up to date.
- Disable Windows Media Player Network Sharing Service.
- Set the correct permissions for WMP Network Sharing Service.
- Set the correct permissions for the System account.
- Run the Windows Media Player Network Sharing Service Troubleshooter.
- Re-register Windows Media Player.
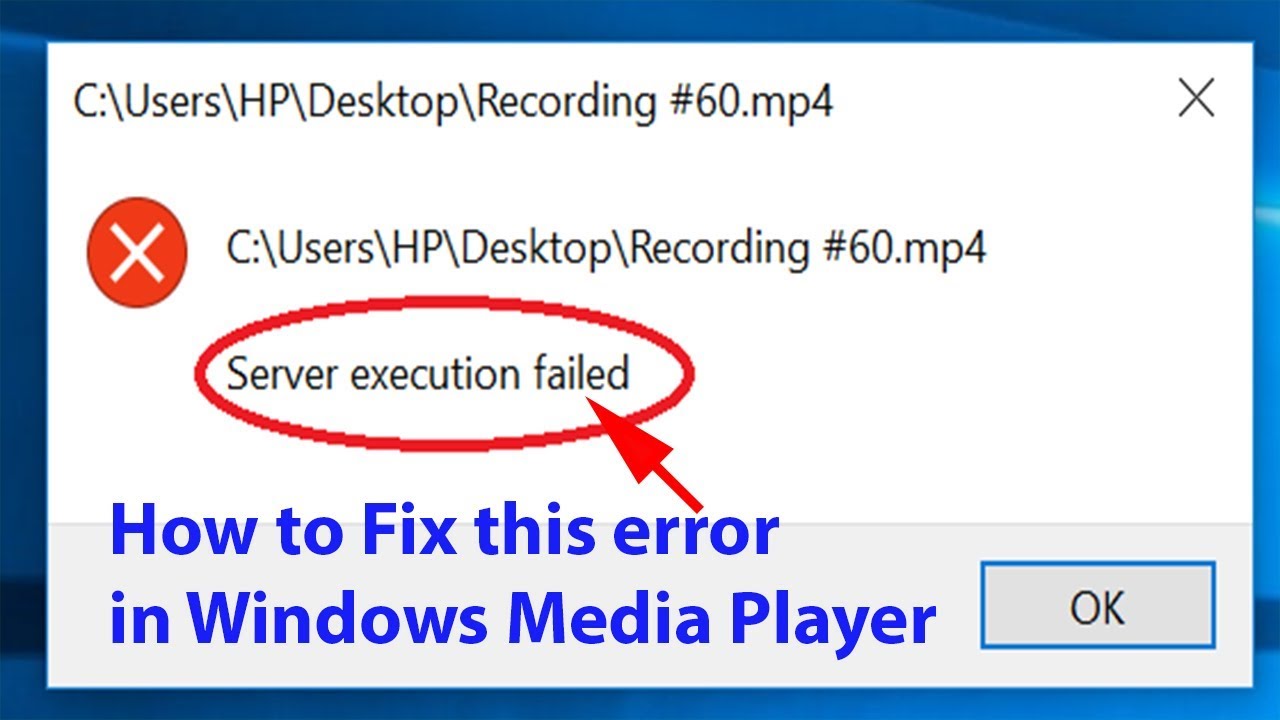
Introduction to How to Fix Windows Media Player Server Execution Failed?
Windows Media Player (WMP) is a popular media player developed by Microsoft. It lets users play audio and video files, view images, watch DVDs, and more. However, users may occasionally encounter an error message saying “Server Execution Failed” when they try to open WMP. This article will discuss how to fix this issue.
What Causes Server Execution Failed Error?
The Server Execution Failed error typically occurs when WMP attempts to access certain files or settings that are not available. It can be caused by a number of factors, including damaged or missing system files, corrupted Windows registry entries, or a virus or malware infection.
System Files
If the Server Execution Failed error is caused by system files, the first step is to check the integrity of the files. To do this, open the Command Prompt (Admin) and type “sfc /scannow”. This will scan the system files and replace any corrupted ones.
Registry Entries
If the error is caused by corrupted registry entries, the solution is to use a registry cleaner to scan and fix the errors. There are many free and paid registry cleaners available, such as CCleaner or Auslogics Registry Cleaner.
Disable Unnecessary Programs
The Server Execution Failed error can also be caused by programs running in the background. To fix this, open the Task Manager and disable any unnecessary programs. This can help free up resources for WMP.
Disable Unnecessary Services
In addition to disabling unnecessary programs, it can also be helpful to disable any unnecessary services. To do this, open the Services window and disable any services that are not essential.
Check for Viruses or Malware
If all else fails, it’s possible that the Server Execution Failed error is caused by a virus or malware infection. To check for this, use an antivirus program to perform a full system scan.
Conclusion
The Server Execution Failed error can be caused by a number of factors. To fix the issue, users should check the integrity of their system files, use a registry cleaner to fix any errors, disable unnecessary programs and services, and check for viruses and malware.
Related Faq
Q1. What is Windows Media Player Server Execution Failed?
A1. Windows Media Player Server Execution Failed is an error message that appears on Windows computers when trying to play audio or video files. It is caused by a problem with the server which is used to run the application. The error message usually states that “The server execution failed” or “The server execution failed to start”. This error message can be caused by various underlying issues.
Q2. What Causes Server Execution Failed Error?
A2. There are several possible causes for the Server Execution Failed error. These include outdated or corrupt system files, incorrect Windows Media Player settings, conflicts with other programs, malware, or a damaged audio or video file. It is important to identify the cause of the error in order to fix it.
Q3. How Can I Fix the Server Execution Failed Error?
A3. The most effective way to fix the Server Execution Failed error is to identify and address the underlying cause. This can be done by performing a system scan to detect any issues with the system files, updating Windows Media Player, checking for conflicts with other programs, or running an antivirus scan to detect any malware.
Q4. What Is the Best Way to Fix Corrupt System Files?
A4. The best way to fix corrupt system files is to use the System File Checker (SFC) tool. This tool can be used to scan the system files and replace any that are corrupt or missing. To do so, open the Command Prompt window, type “sfc /scannow”, and press Enter. This will scan the system files and replace any that are corrupt or missing.
Q5. How Can I Update Windows Media Player?
A5. To update Windows Media Player, open the Start menu and type “Windows Media Player”. Open the program and click the Help tab. Select “Check for Updates” and follow the prompts to install any available updates.
Q6. What Should I Do If I Still Receive the Server Execution Failed Error?
A6. If the error persists after trying the steps above, you may need to reinstall Windows Media Player. To do so, open the Start menu and type “Turn Windows Features On or Off”. Scroll down the list and uncheck the box next to Windows Media Player. Click OK and restart your computer. Once the computer has restarted, open the Start menu again and type “Turn Windows Features On or Off”. Check the box next to Windows Media Player and follow the prompts to reinstall the program.
It is important to remember that Windows Media Player Server Execution Failed errors can be very frustrating, however, by following the steps outlined in this article, you can quickly and easily get your Windows Media Player back up and running. As long as you’ve followed the instructions correctly and restarted your computer, you should now be able to play your media files without any more problems. If you are still having difficulty, it may be necessary to contact Microsoft Support for more assistance.




