How to Forward Emails in Outlook 365?
Do you use Outlook 365 to manage your emails? If so, you know how helpful it can be to be able to quickly and easily forward emails to others. But do you know how to forward emails in Outlook 365? In this article, we’ll walk you through the steps for forwarding emails in Outlook 365 and provide helpful tips for making the process even easier. You’ll be forwarding emails like a pro in no time!
To forward emails in Outlook 365:
- Open the email that you want to forward.
- Click the Forward button in the Home tab.
- Enter the recipient’s email address.
- Write a message if you want.
- Click Send to forward the email.
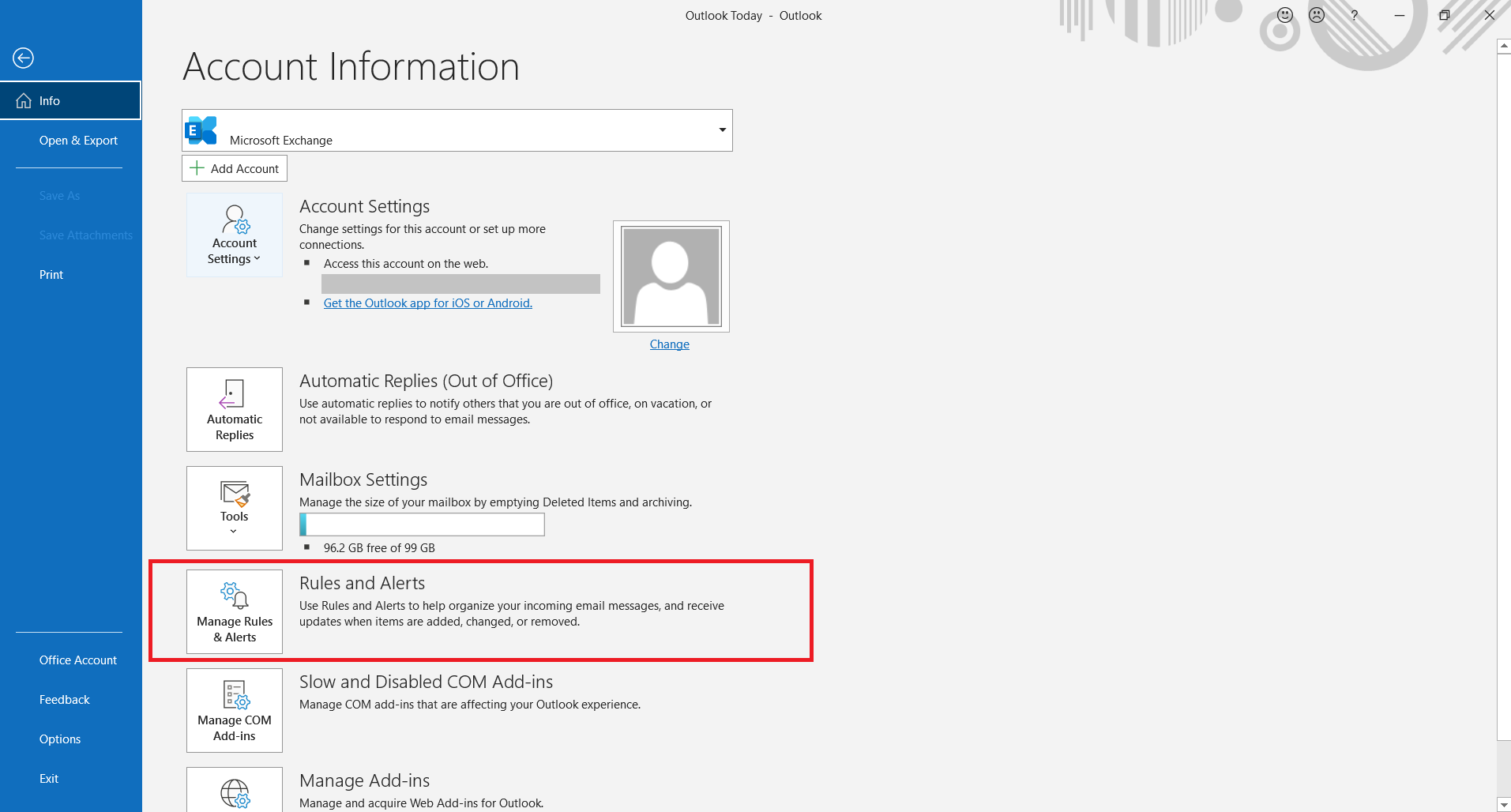
Forwarding Emails in Outlook 365
Forwarding emails in Microsoft Outlook 365 is a quick and easy way to forward emails to another person or group. Microsoft Outlook 365 offers a variety of features that allow users to easily forward emails with just a few clicks. This article will guide you through the steps on how to forward emails in Outlook 365.
Understanding the Forward Feature
Forwarding emails in Outlook 365 is a simple process that allows you to forward emails from one person to another. When you forward an email, the recipient will receive a copy of the original email, including any attachments or links. This feature is especially helpful when you need to share important emails with other people.
Forwarding Emails
To forward an email in Outlook 365, simply open the email you want to forward, then click the “Forward” button. You can then enter the email address of the person you want to forward the email to, and click “Send”. If you want to forward the email to multiple people, click the “To” button, enter the email addresses of the people you want to forward the email to, then click “Send”.
Adding a Note to the Forwarded Email
If you want to add a personal note to the forwarded email, you can do so by clicking the “Add a Note” button. This will open a text box where you can enter your note, then click “Send” to send the email.
Forwarding an Email with an Attachment
You can also forward an email with an attachment by clicking the “Attach” button, then selecting the file you want to attach. You can then enter the email address of the person you want to forward the email to, and click “Send”.
Editing the Content of a Forwarded Email
If you want to edit the content of a forwarded email, you can do so by clicking the “Edit” button. This will open the email in a new window, where you can edit the content. Once you have finished editing the content, click “Send” to send the email.
Saving a Forwarded Email
If you want to save a copy of the forwarded email, you can do so by clicking the “Save” button. This will save a copy of the email to your Outlook 365 account.
Deleting a Forwarded Email
If you want to delete a forwarded email, you can do so by clicking the “Delete” button. This will delete the email from your Outlook 365 account.
Frequently Asked Questions
1. What is Email Forwarding?
Email forwarding is a feature that allows a user to send a received email from one email account to another. This is useful if you want to share or transfer emails from one account to another or if you want to send emails from one account but with the sender address of another account.
2. How Do I Forward Emails in Outlook 365?
To forward emails in Outlook 365, first open the email you want to forward. Then click the “Forward” button at the top of the email. This will open a new window with the original email attached. You can then type in the recipient’s email address, add a message if you want, and click the “Send” button to forward the email.
3. Can I Automatically Forward Emails in Outlook 365?
Yes, you can set up automatic forwarding of emails in Outlook 365. To do this, go to the “File” menu, then select “Options”, then select “Mail”. Under the “Send Messages” section, select the “Forward” button. This will open a dialog box where you can enter the address you want to forward emails to. You can also specify conditions for when the emails should be automatically forwarded.
4. Can I Selectively Forward Emails in Outlook 365?
Yes, you can selectively forward emails in Outlook 365. To do this, go to the “File” menu, then select “Options”, then select “Mail”. Under the “Send Messages” section, select the “Rules” button. This will open a dialog box where you can create rules for when emails should be forwarded. For example, you can set up a rule to forward emails from a certain sender or with a certain subject line.
5. Can I Forward Emails to Multiple Recipients in Outlook 365?
Yes, you can forward emails to multiple recipients in Outlook 365. To do this, open the email you want to forward, then click the “Forward” button. This will open a new window with the original email attached. Add the email addresses of the recipients you want to forward the email to in the “To” field, then click the “Send” button.
6. Can I Forward Attachments Along with Emails in Outlook 365?
Yes, you can forward attachments along with emails in Outlook 365. To do this, open the email you want to forward, then click the “Forward” button. This will open a new window with the original email attached. Make sure the attachment is still included in the email; if not, click the “Attach” button to reattach the file. Then click the “Send” button to forward the email with the attachment.
How to auto forward emails in Outlook
This article has provided you with the steps to forward emails in Outlook 365. Now, you have the tools necessary to forward emails quickly and easily in Outlook 365. Not only will this help you stay organized and on top of your emails, but it also helps to ensure that important conversations are kept in the right place. With this guide, you are now an Outlook 365 email forwarding expert.




