How to Get Absolute Value in Excel?
Do you ever find yourself working in Excel and needing to figure out a way to get the absolute value of a number? If so, you are not alone. Absolute value is a concept that is often used in math and computing, and Excel is no exception. In this article, we will discuss how to get absolute value in Excel, and why it is important. By the end of this article, you will have a better understanding of how to get absolute value in Excel, and you will be able to use the tool more effectively in your work. So, let’s get started!
To get the absolute value in Excel, follow these steps:
- Open a blank Excel document.
- Enter the numbers you wish to convert into absolute values.
- Click the cell with the value that you want to make absolute.
- Select the “Insert” tab and locate the “Function” button.
- Type “ABS” into the search box, then select “ABS” from the list of functions.
- Click the “Number” box and select the cell with the number you want to make absolute.
- Click “OK” to finish the process.
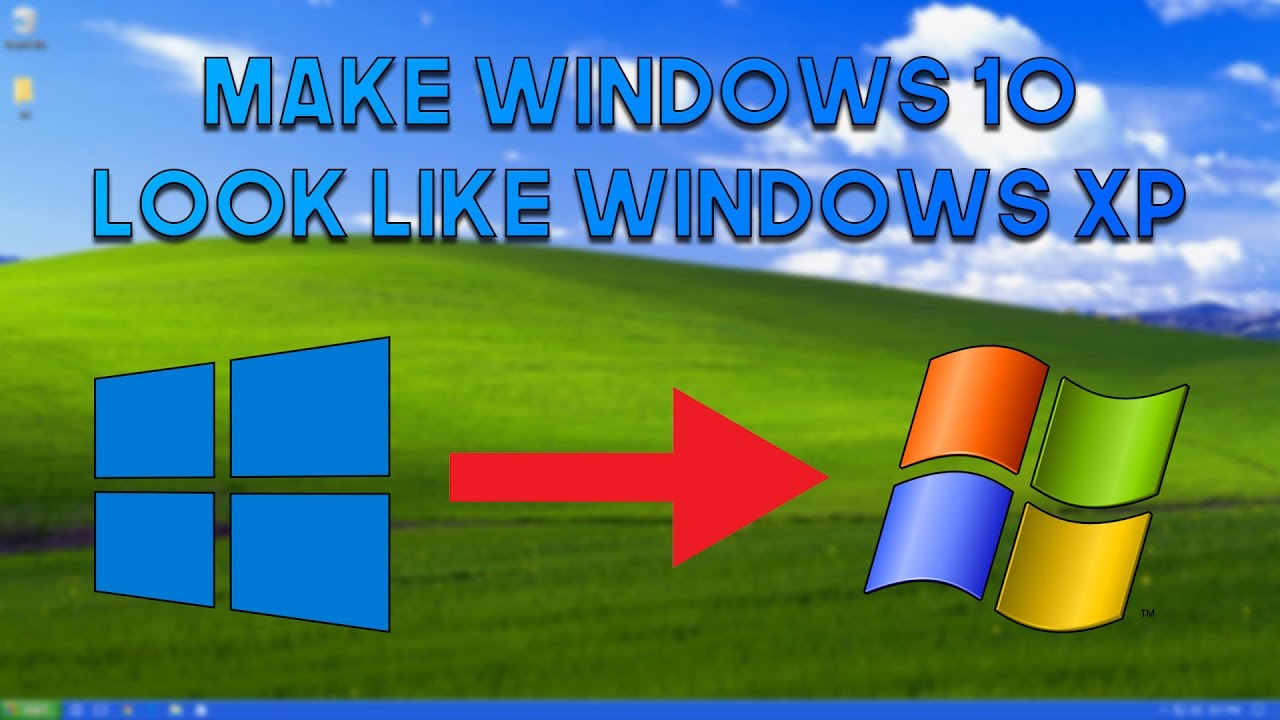
Calculating Absolute Value in Excel
Absolute value is a mathematical term that describes the magnitude of a number, regardless of its sign. It is commonly used in Excel to compare the relative size of different numeric values, or to calculate a positive value from a negative one. In this article, we’ll discuss how to calculate absolute value in Excel.
Using the ABS Function
The most straightforward way to calculate absolute value in Excel is to use the ABS function. This function takes a single argument, which is the value you want to calculate the absolute value of. For example, if you wanted to calculate the absolute value of -5, you would write the following formula: =ABS(-5). This would return the result 5, which is the absolute value of -5.
The ABS function can also be used on variables. For example, if you had a cell containing the value -3, you could use the following formula to calculate the absolute value: =ABS(A1), where A1 is the cell containing the value -3.
Using the IF Function
The IF function is another way to calculate absolute value in Excel. This function takes three arguments: the condition, the value if the condition is true, and the value if the condition is false. In this case, the condition is whether the value is negative or not. If it is negative, then the absolute value of the number should be returned.
For example, if you had a cell containing the value -3, you could use the following formula to calculate the absolute value: =IF(A1Using the SIGN Function
The SIGN function is another way to calculate absolute value in Excel. This function takes a single argument, which is the value you want to calculate the absolute value of. For example, if you had a cell containing the value -3, you could use the following formula to calculate the absolute value: =ABS(A1)*SIGN(A1), where A1 is the cell containing the value -3. This formula multiplies the value in A1 by the sign of A1, which will either be -1 (if A1 is negative) or 1 (if A1 is positive). If A1 is negative, then the result will be the absolute value of A1.
Using the IFERROR Function
The IFERROR function is another way to calculate absolute value in Excel. This function takes two arguments: the value to be evaluated and the value to be returned if an error occurs. For example, if you had a cell containing the value -3, you could use the following formula to calculate the absolute value: =IFERROR(ABS(A1),0), where A1 is the cell containing the value -3. This formula checks if the value in A1 is an error (such as #VALUE!) and, if it is, it returns 0 instead.
Using the MAX Function
The MAX function is another way to calculate absolute value in Excel. This function takes two arguments: the first argument is the value you want to calculate the absolute value of and the second argument is the maximum value that can be returned. For example, if you had a cell containing the value -3, you could use the following formula to calculate the absolute value: =MAX(ABS(A1),0), where A1 is the cell containing the value -3. This formula checks if the value in A1 is greater than 0 and, if it is, it returns the absolute value of A1. If not, it returns 0.
Frequently Asked Questions
What is Absolute Value?
Absolute value is a numerical value that describes the magnitude of a number regardless of its sign. Positive numbers have an absolute value of the same number, while negative numbers have an absolute value that is the same number with the opposite sign. For example, the absolute value of -10 is 10.
What is the Syntax for Getting Absolute Value in Excel?
The syntax for getting absolute value in Excel is ABS(number). For example, if you wanted to get the absolute value of -10, you would enter the formula ABS(-10) in an Excel cell.
How Do I Use the ABS Function in Excel?
Using the ABS function in Excel is quite straightforward. First, select the cell in which you want to enter the ABS formula. Then, enter the formula ABS(number) where ‘number’ is the cell containing the number whose absolute value you want to find. Once you press enter, Excel will calculate the absolute value of the specified number in the selected cell.
Are There Any Other Ways to Get Absolute Value in Excel?
Yes, there are other ways to get absolute value in Excel. For example, you can use the IF function to test if a number is positive or negative, and then use the MAX function to return the absolute value of the number.
How Can I Use Absolute Value in Excel for Calculations?
Absolute value can be used for a variety of calculations in Excel. For example, you can use absolute value to calculate the distance between two points on a graph, calculate the difference between two values, or calculate the difference between a value and a set threshold.
How Can I Use Absolute Value to Compare Two Values in Excel?
Using absolute value to compare two values in Excel is quite simple. First, calculate the absolute value of each value. Then, compare the absolute values of the two values to determine which one is larger. For example, if you are comparing the values -5 and 3, the absolute value of -5 is 5 and the absolute value of 3 is 3. Therefore, the larger value is -5.
Whether you are calculating long-term financial figures or even just trying to quickly figure out the closest whole number to a decimal value, Excel’s ABS function can be a great help. ABS quickly and accurately returns the absolute value of any number, making it a great tool for any Excel user.




