How to Get Hyper V on Windows 10?
If you are looking to use Hyper V on your Windows 10 system, you have come to the right place. Hyper V is a powerful virtualization platform that allows you to create virtual machines on your Windows 10 system. In this guide, we will be taking you through the process of getting Hyper V up and running on Windows 10. We will be discussing the different methods you can use to get Hyper V on your system, as well as how to configure the virtual machines. By the end of this guide, you will have the knowledge and confidence to use Hyper V on your Windows 10 system. So let’s get started!
How to Get Hyper V on Windows 10?
- Open the Search bar and type “Turn Windows features on or off”.
- Click on the result to open the Window.
- Find Hyper V and check the box.
- Click OK and wait for the installation to finish.
- Reboot the system.
Hyper-V vs VirtualBox
| Hyper-V | VirtualBox |
|---|---|
| It is available for Windows 10 Pro, Enterprise and Education edition. | It is available for Windows, Mac and Linux. |
| It supports nested virtualization. | It doesn’t support nested virtualization. |
| It has better performance. | It lacks in performance. |
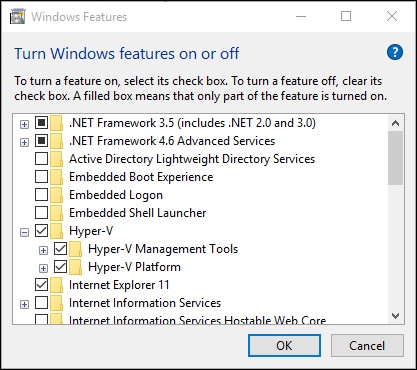
What is Hyper V?
Hyper V is a virtualization software from Microsoft. It allows users to run multiple operating systems on a single physical machine. It can also be used to create virtual machines, which can be used for testing and development purposes. Hyper V is available on Windows 10, Windows 8, and Windows Server 2016 and 2019.
Hyper V provides a wide range of features, including the ability to run multiple operating systems, the ability to create isolated virtual machines with their own resources, and the ability to manage virtual networks. It also provides the ability to manage and monitor virtual machines, and to back up and restore virtual machines.
How to Get Hyper V on Windows 10?
To use Hyper V on Windows 10, you will need to enable the Hyper-V feature in Windows. To do this, open the Control Panel, click on the Programs and Features option, and then click on the “Turn Windows Features On or Off” option. This will open a window where you can select the Hyper-V option to enable it. Click “OK” to save the changes and restart your computer to finalize the installation.
Once Hyper V has been enabled, you will need to download and install the Hyper-V Manager from the Microsoft website. This will provide you with a graphical interface to manage and configure your virtual machines. You can also download the Hyper-V Server software, which is a free version of Hyper V that can be used to create and manage virtual machines.
Creating a Virtual Machine
Once the Hyper V software has been installed and configured, you can create a virtual machine. To do this, open the Hyper-V Manager and click on the “New” option. This will open a wizard where you can choose the operating system you want to install, the amount of memory and disk space to allocate to the virtual machine, and the type of network connection to use. After the virtual machine has been created, you can start it up and begin using it.
Backing Up and Restoring Virtual Machines
Hyper V also provides the ability to back up and restore virtual machines. To back up a virtual machine, open the Hyper-V Manager and select the virtual machine you want to back up. Then click on the “Back Up” option, select the backup location, and click “Finish” to create the backup. To restore a virtual machine, open the Hyper-V Manager and select the virtual machine you want to restore. Then click on the “Restore” option and select the backup file you want to restore.
Managing Virtual Networks
Hyper V also provides the ability to manage virtual networks. This allows you to connect multiple virtual machines to the same network and share resources. To create a virtual network, open the Hyper-V Manager and click on the “Virtual Networks” option. This will open a window where you can create and configure the virtual network.
Creating Virtual Switches
To create a virtual switch, open the Hyper-V Manager and click on the “Virtual Switches” option. This will open a window where you can create and configure the virtual switch. You can configure the virtual switch to use either an external or internal network adapter.
Configuring Virtual Network Adapters
To configure a virtual network adapter, open the Hyper-V Manager and click on the “Virtual Network Adapters” option. This will open a window where you can configure the virtual network adapter. You can configure the adapter to use either an external or internal network adapter.
Top 6 Frequently Asked Questions
What is Hyper V?
Hyper V is a virtualization technology from Microsoft that helps businesses create multiple virtual machines on a single physical computer. It allows administrators to partition a physical server into multiple virtual servers, each of which can run its own operating system and applications. This technology helps organizations save money and resources by consolidating hardware, while still having the flexibility to run multiple operating systems and applications.
What are the benefits of using Hyper V?
The benefits of using Hyper V are numerous. It increases efficiency as it allows multiple operating systems and applications to run on a single physical computer, eliminating the need for multiple physical servers. It also reduces costs, as it makes it easy to share resources between virtual machines. It also allows businesses to quickly and easily move virtual machines from one physical server to another. Finally, it provides a secure environment, as each virtual machine can be isolated from the other, providing an extra layer of security.
How to Get Hyper V on Windows 10?
Getting Hyper V on Windows 10 is a simple process. First, open the Control Panel. Then, navigate to Programs and Features and select Turn Windows Features On or Off. Here, you will find the Hyper V option. Select it and then click OK to install Hyper V. Once the installation is complete, you will be able to create and manage virtual machines.
Can I use Hyper V on Windows 10 Home?
Unfortunately, Hyper V is not available on Windows 10 Home. It is only available on the Pro, Enterprise, and Education versions of the operating system.
What hardware is necessary to use Hyper V?
In order to use Hyper V, you will need a processor that supports hardware-assisted virtualization. You will also need a minimum of 4GB RAM, and at least 32GB of free disk space. Additionally, you will need to have a 64-bit version of Windows 10 Pro, Enterprise, or Education.
What are the limitations of Hyper V?
Hyper V has some limitations. It does not support 32-bit operating systems, so if you need to run a 32-bit operating system, you will need to use a different virtualization technology. Additionally, Hyper V does not support USB devices, so if you need to connect USB devices to the virtual machine, you will need to use a different virtualization technology. Finally, Hyper V does not support RemoteFX, so if you need to use RemoteFX, you will need to use a different virtualization technology.
Windows Hyper-V Virtual Machine Tutorial
If you’re looking to get started with Hyper V on Windows 10, you now have all the information you need to get started. With this guide, you can set up a virtual machine, manage your virtual networks, and get the most out of the Hyper V feature on Windows 10. With its powerful capabilities, Hyper V can help you get the most out of your Windows 10 experience. So, get started today and harness the power of Hyper V on Windows 10!




