How to Get Permission From System Windows 10?
Are you having trouble getting permission from the Windows 10 system? If so, you’re not alone. Many users encounter permission issues when attempting to access certain features of their computer. Fortunately, there are some simple steps you can take to gain permission from the Windows 10 system. In this article, we’ll discuss how to get permission from the Windows 10 system and ensure you can access the features you need.
To get permission from System Windows 10, you’ll need to turn on User Account Control (UAC). To do this, open the Start menu and type “UAC” into the search bar. Select “Change User Account Control settings” and move the slider to the desired level. Then click “OK” to save your changes.
- Open the Start menu and type “UAC” into the search bar.
- Select “Change User Account Control settings” and move the slider to the desired level.
- Click “OK” to save your changes.
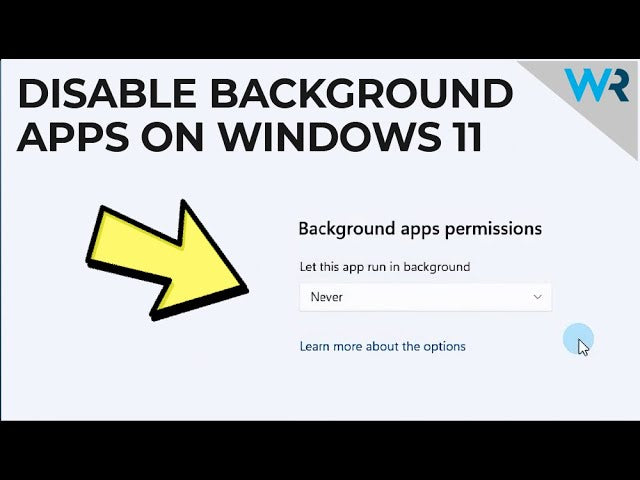
Get Permission From System Windows 10
Getting permission from Windows 10 is an important step for completing any task. Whether you want to install a new program, modify a setting, or access a file, having the right permissions is key. This guide will explain how to get the permissions needed to complete your task.
Check Your Account Type
The first step to getting permission from Windows 10 is to check your account type. Depending on the type of account you have, you may need to take additional steps to get permission. If you have an administrator account, you will have the highest level of permission and will be able to complete most tasks without issue. If you have a standard account, you may need to get permission from an administrator before you can complete the task.
Get Permission From an Administrator
If you have a standard account, the next step is to get permission from an administrator. An administrator will be able to give you the permission you need to complete the task. The administrator may want to know the details of the task you are trying to complete, so make sure you have all the information ready.
Modify the Permissions
Once you have the permission you need, the next step is to modify the permissions. Depending on the type of task you are trying to complete, you may need to modify the permissions for the file, folder, or program. To do this, open the Properties window and click on the Security tab. Select the user or group you want to modify the permissions for, and then check or uncheck the appropriate boxes to give or deny access to the item.
Use the Run Command
Sometimes, it is necessary to use the Run command to get permission from Windows 10. To do this, press the Windows key and R at the same time to open the Run window. Type in the command you want to execute, and then press Enter. Depending on the command, you may need to provide your password to get the permission you need.
Check the Permissions
Once you have modified the permissions or used the Run command, the last step is to check the permissions. To do this, open the Properties window again and click on the Security tab. If the permissions are set correctly, you should see the user or group you set the permissions for listed at the top of the window. If you don’t see the user or group listed, you may need to modify the permissions again.
Using Group Policy Editor
The Group Policy Editor is an advanced tool that can be used to modify system settings in Windows 10. To open the Group Policy Editor, press the Windows key and R at the same time, type in gpedit.msc, and then press Enter. This will open the Group Policy Editor window, where you can modify system settings for users and groups.
Using the Command Prompt
The Command Prompt is another advanced tool that can be used to modify system settings in Windows 10. To open the Command Prompt, press the Windows key and R at the same time, type in cmd, and then press Enter. This will open the Command Prompt window, where you can enter commands to modify system settings.
Using the Registry Editor
The Registry Editor is an advanced tool that can be used to modify system settings in Windows 10. To open the Registry Editor, press the Windows key and R at the same time, type in regedit, and then press Enter. This will open the Registry Editor window, where you can modify system settings. Be sure to back up the registry before making any changes.
Frequently Asked Questions
1. What is System Permission?
System permission is a type of security setting that allows or denies certain activities on a computer system or network. It is usually set by a system administrator or user who has access to the computer system or network. System permission determines what actions a user can perform, as well as what files, folders, and other resources they can access.
2. What is the Purpose of System Permission?
The purpose of system permission is to protect the system and its data from unauthorized access. It also ensures that users do not perform any actions that could damage the system or create a security risk. System permission also helps to ensure that users are only able to access the files, folders, and other resources that they are authorized to access.
3. How to Get Permission From System Windows 10?
In order to get permission from System Windows 10, you need to open up the Settings app, then click on the “Accounts” section. From there, click on “Family & Other Users”, and then click on the user account that you wish to grant permission to. Finally, click on “Change Account Type”, and select the type of permission that you wish to grant.
4. What Are the Types of System Permission?
There are three types of system permission: read, write, and execute. Read permission allows a user to view the contents of a file or folder, but not modify it. Write permission allows a user to modify the contents of a file or folder, but not delete it. Execute permission allows a user to run a file or program, but not view or modify its contents.
5. What is the Default System Permission in Windows 10?
The default system permission in Windows 10 is read-only. This means that users can view the contents of a file or folder, but cannot modify or delete it. This setting can be changed by an administrator or user with access to the computer system or network.
6. What Happens if I Don’t Have Permission to Access a Certain File or Folder?
If you don’t have permission to access a certain file or folder, you will be unable to view, modify, or delete its contents. You may also be blocked from running certain programs or accessing certain resources. It is important to ensure that you have the appropriate permissions before attempting to access any files or folders on a computer system or network.
How to fix ‘you require permission from SYSTEM to make changes to this folder’ Windows 10
Getting permission from Windows 10 can be a daunting task. With the right steps, however, you can ensure that you have the correct permissions for whatever you are trying to do. First, make sure to check that you are logged in with administrator privileges. Then, research the type of permission you need and find out what steps you need to take to get them. After that, use the Windows Security Settings to grant or deny permission to the applications or programs you need it for. Finally, check that your changes were successful and test your applications or programs to make sure that everything is working properly. With these steps, you can ensure that you have the correct permissions for whatever you need to do on Windows 10.




