How to Get Power Query in Excel?
Are you looking to get the most out of your Excel data analysis? If so, then you’ve come to the right place! Power Query is a powerful Excel add-in that allows you to explore, transform, and combine data from multiple sources – all within the familiar confines of the Microsoft Office Suite. In this article, we’ll show you how to get Power Query in Excel and how to use it for maximum effect. So, let’s get started!
- Open the Microsoft Store.
- Type ‘Power Query’ in the search box.
- Select ‘Power Query for Excel’ from the results.
- Click ‘Get’ to start the download.
- Once the download is complete, click ‘Open’ to launch Power Query for Excel.
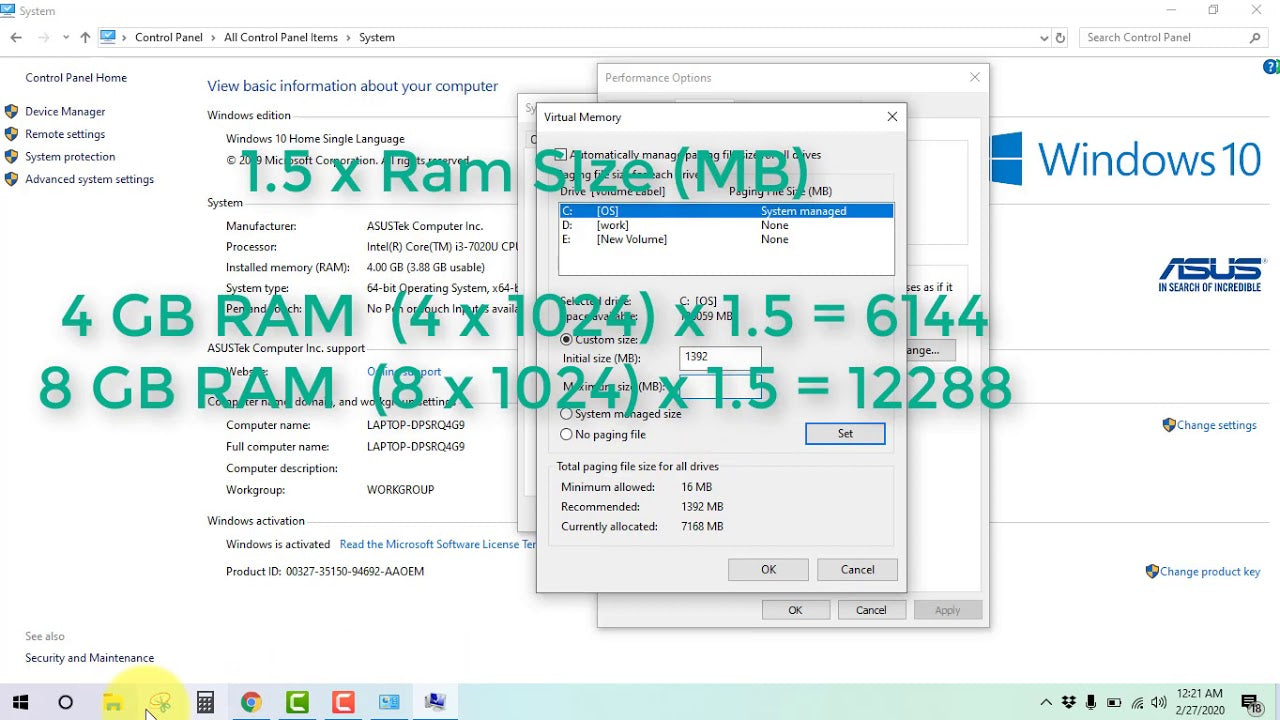
How to Download and Use Power Query in Excel?
Power Query is an Excel add-in that can be used to easily discover, combine, and refine data from multiple sources. It’s a powerful tool for quickly transforming and reshaping data in Excel. With Power Query, you can quickly connect to, clean up, and transform data from a variety of sources, and then load it into the Excel worksheet. In this article, we’ll show you how to download and use Power Query in Excel.
Power Query is available for free as part of the Microsoft Power BI suite. It can be easily installed from the Microsoft Office Store. Once it’s installed, it will appear as an icon in the ribbon at the top of the Excel window. To open Power Query, simply click the icon.
Creating Queries with Power Query
Once you open Power Query, you’ll see a blank query window. You can create queries using the Query Editor. The Query Editor allows you to enter data or connect to a data source. You can also use the Query Editor to combine, shape, and transform data. To create a query, simply select the data source, enter the query parameters, and click the Run button.
Transforming Data with Power Query
Once you’ve created a query, you can use Power Query to transform the data. Power Query provides many options for transforming data, including sorting, filtering, and grouping. You can also use Power Query to add calculated columns, add new rows, and merge data from multiple sources.
Loading Data with Power Query
Once you’ve transformed the data, you can use Power Query to quickly and easily load it into the Excel worksheet. To do this, simply select the Load To option from the ribbon, and then select either the Table (for a new table) or Range (for an existing range) option. Once you’ve selected the destination, click the Load button to load the data into the Excel worksheet.
Using Power Query to Refresh Data
Power Query can also be used to refresh data that has been loaded into the Excel worksheet. To do this, simply click the Refresh button in the ribbon. This will pull in any new or updated data from the source.
Using Power Query to Schedule Refresh
Finally, Power Query can be used to schedule periodic refresh of data. To do this, simply click the Schedule Refresh button in the ribbon. This will allow you to set a schedule for the refresh, such as daily, weekly, or monthly. Once the schedule is set, Power Query will automatically refresh the data at the specified time.
Frequently Asked Questions
What is Power Query in Excel?
Power Query in Excel is a Microsoft Office tool that allows users to connect and transform data from multiple sources into a single, organized table. It is a powerful data processing and analysis tool that allows users to quickly and easily manipulate, clean, and transform large datasets. Power Query makes it easy to import, reshape, and combine data from multiple sources, allowing users to create data models that can be used for further analysis.
How do I get Power Query in Excel?
Power Query can be downloaded as an add-in to Excel 2007 and later versions. To get Power Query in Excel, open the Excel Options window, select the Add-Ins tab, and select the “Com Add-ins” option. Once the add-in is installed, the Power Query tab will appear in the ribbon, allowing users to access the Power Query features.
What are the benefits of using Power Query in Excel?
Power Query in Excel is a great tool for data manipulation and analysis. It allows users to quickly and easily import, reshape, and combine data from multiple sources, making it easy to create data models for further analysis. Power Query also makes it easy to clean and transform data, allowing users to quickly and easily manipulate large datasets. Additionally, the Power Query tab in the ribbon provides an intuitive interface for working with data, making it easy for users to quickly get started.
What are the limitations of Power Query in Excel?
Power Query in Excel is limited in terms of the amount of data that can be processed at once. While it is possible to process large amounts of data, it is not feasible to process datasets with billions of rows. Additionally, Power Query is limited in terms of the types of data that can be processed. It is not possible to process image or audio data with Power Query, and certain types of text data may not be able to be processed.
Are there any alternatives to Power Query in Excel?
Yes, there are several alternatives to Power Query in Excel. Alternatives include Power BI, Tableau, Python, and R. Each of these tools has its own benefits and drawbacks, and which one is best depends on the type of data and type of analysis that needs to be done.
Can Power Query in Excel be used to create visualizations?
Yes, Power Query can be used to create visualizations. Power Query includes several built-in visualization options, including bar charts, line graphs, and pie charts. Additionally, Power Query can be used to create custom visualizations, such as scatter plots and heat maps. Power Query also makes it easy to export data and visualizations to PowerPoint, allowing users to easily share their data and visualizations with others.
The Power Query feature in Excel is a powerful tool that allows you to quickly and easily manipulate and transform data from a variety of sources. With Power Query, you can make your data analysis simpler, faster, and more accurate. You can now get the Power Query add-in for your Excel version through the Microsoft Store, or you can even download the free Power Query editor from the Microsoft website. With its powerful features, Power Query is the perfect way to take your data analysis to the next level.




