How to Get Rid of Blank Rows in Excel?
If you’ve ever used Excel to organize your data, you know that having blank rows in your spreadsheet can be a nuisance. They can make it difficult to find the information you need, and they can also disrupt your data analysis. Fortunately, there are easy ways to get rid of blank rows in Excel. In this article, we’ll show you how to quickly and efficiently get rid of those pesky blank rows.
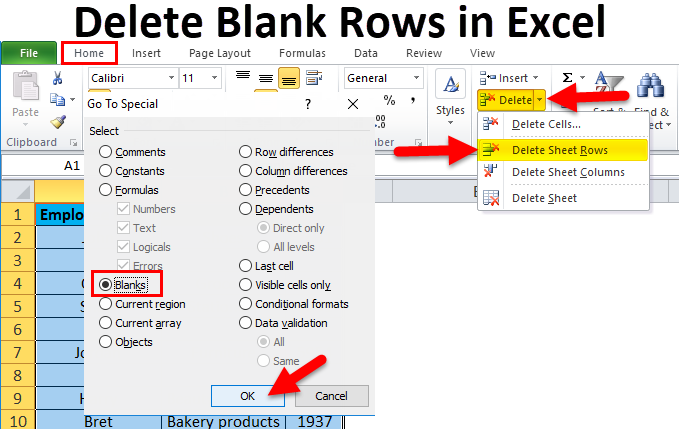
Getting Rid of Blank Rows in Excel
Excel is a powerful tool for data analysis and data organization. But sometimes, the data can get a bit messy, with blank rows cluttering up the worksheet. Fortunately, there are several methods for removing these blank rows in Excel. In this article, we will discuss how to get rid of blank rows in Excel.
Removing Blank Rows Manually
The first and most straightforward method for removing blank rows in Excel is to manually delete them. To do this, simply select the rows that you want to delete and press the delete key. You can also right-click on the selected rows and choose the “Delete” option. This method is quick and easy, but it can be tedious if you have a lot of blank rows to delete.
Using the Go To Special Feature
The Go To Special feature in Excel can be a big help when it comes to deleting blank rows. To use this feature, select the range of cells that you want to search and then press the F5 key. This will open the Go To dialog box. In the dialog box, select “Blanks” from the “Special” drop-down list. This will select all the blank cells in the range. Once the blank cells are selected, you can delete them by pressing the delete key.
Using the Filter Feature
The Filter feature in Excel can be used to quickly delete blank rows. To use this feature, select the range of cells that you want to filter, then click the “Data” tab and select “Filter.” This will open the filter options. In the filter options, select “Blanks” from the drop-down list. This will filter out all the blank rows in the range. Once the blank rows are filtered, you can delete them by pressing the delete key.
Using the Remove Duplicates Feature
The Remove Duplicates feature in Excel can also be used to delete blank rows. To use this feature, select the range of cells that you want to filter, then click the “Data” tab and select “Remove Duplicates.” This will open the Remove Duplicates dialog box. In the dialog box, select “Blanks” from the “Duplicates” drop-down list. This will remove all the blank rows in the range.
Using the Find and Replace Feature
The Find and Replace feature in Excel can also be used to delete blank rows. To use this feature, select the range of cells that you want to search, then click the “Home” tab and select “Find & Select.” This will open the Find and Replace dialog box. In the dialog box, select “Replace” from the “Find what” drop-down list. In the “Replace with” field, enter nothing. This will replace all the blank cells in the range with nothing, effectively deleting them.
Using Macros to Delete Blank Rows
If you have a large number of blank rows to delete, you can use a macro to automate the process. Macros are powerful tools for automating tasks in Excel, and they can be used to quickly delete blank rows. To use a macro for deleting blank rows, you will need to record a macro that deletes the blank rows. To record a macro, click the “View” tab and select “Macros.” This will open the Macros dialog box. In the dialog box, select “Record Macro.” This will start the recording process. Once the macro is recorded, you can run it to quickly delete the blank rows.
Conclusion
Removing blank rows in Excel can be a tedious task, but it doesn’t have to be. With the methods discussed in this article, you can easily remove blank rows in Excel. Whether you choose to manually delete the blank rows or use one of the automated methods, you can quickly and easily clean up your data.
Top 6 Frequently Asked Questions
Q1. How do I delete blank rows in Excel using the Go To command?
A1. Deleting blank rows in Excel using the Go To command is a quick and easy way to remove any unnecessary blank rows from your spreadsheet. To do this, navigate to the Home tab and click Find & Select. From the drop-down menu, select Go To. This will open a new dialog box. Here, you can type in “*” and click “Find All”. This will highlight any blank cells in your spreadsheet. To delete the rows, select the highlighted cells and click “Delete”.
Q2. How do I delete blank rows in Excel using the Filter option?
A2. Deleting blank rows in Excel using the Filter option is a simple and efficient way to remove unnecessary blank rows. To do this, navigate to the Data tab and click Filter. This will add a drop-down arrow to each of your header cells. Click on the arrow in the header cell of the column you wish to filter and select the “Blanks” option. This will highlight all the blank rows in your spreadsheet. To delete the rows, select the highlighted cells and click “Delete”.
Q3. How do I delete blank rows in Excel using the Sort option?
A3. Deleting blank rows in Excel using the Sort option is an effective way to remove any unnecessary blank rows from your spreadsheet. To do this, navigate to the Data tab and click Sort. This will open a new dialog box. Here, you can select the column you want to sort by, and the sort order you want. You can also check the box for “My data has headers”, if your spreadsheet has headers. Finally, click the “Options” button and select the “Sort blanks to the bottom” option. This will highlight any blank cells in your spreadsheet. To delete the rows, select the highlighted cells and click “Delete”.
Q4. How do I delete blank rows in Excel using the Delete Cells option?
A4. Deleting blank rows in Excel using the Delete Cells option is an easy way to remove any unnecessary blank rows from your spreadsheet. To do this, navigate to the Home tab and click Format. From the drop-down menu, select Delete. This will open a new dialog box. Here, you can select the “Delete Cells” option and then select the “Shift cells up” option. This will delete any blank rows in your spreadsheet.
Q5. How do I delete blank rows in Excel using the Find and Replace feature?
A5. Deleting blank rows in Excel using the Find and Replace feature is a great way to quickly remove any unnecessary blank rows from your spreadsheet. To do this, navigate to the Home tab and click Replace. This will open a new dialog box. Here, you can type in “*” in the “Find what” field and leave the “Replace with” field empty. Then, click “Replace All”. This will delete any blank rows in your spreadsheet.
Q6. How do I delete blank rows in Excel using the Conditional Formatting feature?
A6. Deleting blank rows in Excel using the Conditional Formatting feature is an efficient way to remove any unnecessary blank rows from your spreadsheet. To do this, navigate to the Home tab and click Conditional Formatting. From the drop-down menu, select “Highlight Cells Rules”. This will open a new dialog box. Here, you can select “Blanks” and click OK. This will highlight any blank cells in your spreadsheet. To delete the rows, select the highlighted cells and click “Delete”.
How to Delete Blank Rows in Excel
In conclusion, getting rid of blank rows in Excel is a simple process that doesn’t require much time or effort. It’s one of the essential skills required to utilize the full power of Excel, so having a good understanding of it can help make your work more efficient and organized. With the right steps, you can easily get rid of any blank rows in Excel, giving you more control over the data you’re working with.




