How to Get the Internet on Xbox One?
Are you looking for ways to get the internet on your Xbox One console? The Xbox One is an incredible gaming console. It offers an immersive gaming experience, awesome features and a host of apps and services. However, it is nothing without an internet connection. In this article, we will look at how to get the internet on your Xbox One and make the most out of your console.
To get the internet on your Xbox One, you need an internet connection and a compatible network device. Here’s how to do it:
- Connect the network device to a router or modem with an Ethernet cable.
- Connect the router or modem to the internet.
- Connect the Xbox One to the router or modem with an Ethernet cable.
- Turn on the Xbox One.
- Go to Settings > Network > Network Settings.
- Select “Go online” and follow the instructions.
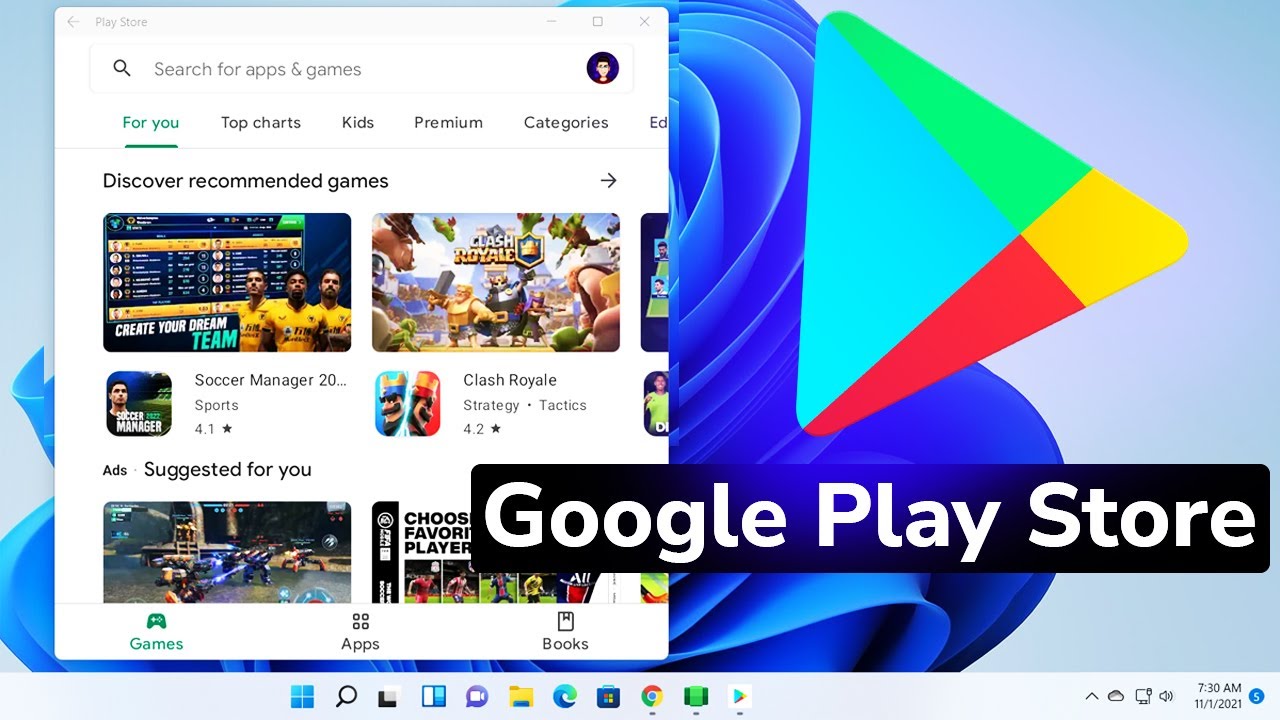
How to Connect Your Xbox One to the Internet
The Xbox One is designed to connect to the internet for a variety of features, including playing online games. To use these features, you’ll need to get your Xbox One connected to the internet. Here’s how to do it.
The first step is to make sure you have an internet connection. If you have a home internet connection, you can connect your Xbox One directly to your router. If you don’t have a home internet connection, you can connect your Xbox One to a mobile hotspot or public WiFi network.
The next step is to set up your Xbox One’s network settings. You’ll need to enter the network name (SSID) and password of your home router or mobile hotspot. You’ll also need to enter any other information your router or hotspot requires, such as a security key or IP address. Once you’ve entered this information, your Xbox One will be connected to the internet.
Troubleshooting Your Connection
If you’re having trouble connecting your Xbox One to the internet, there are a few things you can try. First, make sure that your router or hotspot is working correctly. You may also want to try restarting your Xbox One, as this can sometimes resolve connection issues.
If your Xbox One still won’t connect to the internet, you may need to contact your internet service provider for help. They may be able to provide further assistance in getting your Xbox One connected.
Using a Wired Connection
If you have a home internet connection, you can also connect your Xbox One to the internet using an Ethernet cable. To do this, simply plug one end of the Ethernet cable into your router and the other end into the back of your Xbox One. Your Xbox One will automatically detect the connection and you should be able to connect to the internet.
Using an Ethernet connection is generally the fastest and most reliable way to connect to the internet. However, it does require that your Xbox One is close enough to your router to be connected with a cable.
Using a Wireless Connection
If you don’t have a home internet connection, or if your Xbox One is too far from your router to be connected with a cable, you can connect your Xbox One to the internet using a wireless connection. To do this, you’ll need to connect your Xbox One to your home WiFi network.
First, you’ll need to make sure your home WiFi network is set up properly. You’ll need to enter the network name (SSID) and password of your home WiFi network. You’ll also need to enter any other information your router or hotspot requires, such as a security key or IP address. Once you’ve entered this information, your Xbox One will be connected to the internet.
Troubleshooting Your Connection
If you’re having trouble connecting your Xbox One to the internet, there are a few things you can try. First, make sure that your router or hotspot is working correctly. You may also want to try restarting your Xbox One, as this can sometimes resolve connection issues.
If your Xbox One still won’t connect to the internet, you may need to contact your internet service provider for help. They may be able to provide further assistance in getting your Xbox One connected.
Using a Mobile Hotspot
If you don’t have a home internet connection, you can use a mobile hotspot to connect your Xbox One to the internet. To do this, you’ll need to connect your Xbox One to the mobile hotspot’s WiFi network.
First, you’ll need to make sure your mobile hotspot is set up properly. You’ll need to enter the network name (SSID) and password of your mobile hotspot. You’ll also need to enter any other information your hotspot requires, such as a security key or IP address. Once you’ve entered this information, your Xbox One will be connected to the internet.
Troubleshooting Your Connection
If you’re having trouble connecting your Xbox One to the internet, there are a few things you can try. First, make sure that your hotspot is working correctly. You may also want to try restarting your Xbox One, as this can sometimes resolve connection issues.
If your Xbox One still won’t connect to the internet, you may need to contact your mobile provider for help. They may be able to provide further assistance in getting your Xbox One connected.
Top 6 Frequently Asked Questions
Q1: How do I connect my Xbox One to the Internet?
A1: Connecting your Xbox One to the Internet is easy and can be done in a few steps. First, make sure you have an Ethernet cable connected to your console and a modem or router. Then, open the Network Settings on your Xbox One and select “Go online.” From here, follow the on-screen instructions to connect your console to your home network. Once you’ve connected your console to the Internet, you’ll be ready to play your favorite online games.
Q2: Does my Xbox One need to be connected to the Internet?
A2: Yes, your Xbox One must be connected to the Internet in order to access online features, such as playing online games, downloading apps, and streaming movies and TV shows. You can connect your Xbox One to the Internet with an Ethernet cable or through your home Wi-Fi network.
Q3: How do I set up an Internet connection on my Xbox One?
A3: Setting up an Internet connection on your Xbox One is easy. First, make sure you have an Ethernet cable connected to your console and a modem or router. Then, open the Network Settings on your Xbox One and select “Go online.” From here, follow the on-screen instructions to connect your console to your home network. Once you’ve connected your console to the Internet, you’ll be ready to play your favorite online games.
Q4: Can I connect to the Internet wirelessly on Xbox One?
A4: Yes, you can connect to the Internet wirelessly on your Xbox One. To do so, you’ll need a Wi-Fi network and a compatible wireless adapter. To connect wirelessly to the Internet, open the Network Settings on your Xbox One and select “Go online.” From here, follow the on-screen instructions to connect your console to your home Wi-Fi network. Once you’ve connected your console to the Internet, you’ll be ready to play your favorite online games.
Q5: How can I tell if my Xbox One is connected to the Internet?
A5: To check if your Xbox One is connected to the Internet, open the Network Settings on your console and select “Go online.” If your console is connected to the Internet, this option will appear on the screen. You can also check your connection status in the Network Settings menu. If your console is connected to the Internet, you’ll see a “Connected” message.
Q6: Can I use a mobile hotspot to connect my Xbox One to the Internet?
A6: Yes, you can use a mobile hotspot to connect your Xbox One to the Internet. To do so, you’ll need a compatible mobile hotspot device and a compatible wireless adapter. Once you have both of these, open the Network Settings on your Xbox One and select “Go online.” From here, follow the on-screen instructions to connect your console to your mobile hotspot. Once you’ve connected your console to the Internet, you’ll be ready to play your favorite online games.
If you’re looking to get the Internet on your Xbox One, you now know the steps to do just that. With the help of this guide, you can quickly and easily get connected to the world of online gaming, streaming, and more. So, what are you waiting for? Get connected and start enjoying the world of Xbox One!




