How to Graph Standard Deviation in Excel?
Are you struggling to graph standard deviation in Excel? You’re not alone. Many people find graphing standard deviation in Excel confusing and time consuming. But it doesn’t have to be. With a few simple steps, you can quickly and easily graph standard deviation in Excel and make sense of your data. In this article, I will show you how to graph standard deviation in Excel in a clear and concise manner.
Graph Standard Deviation in Excel:
- Open your Excel workbook and select the data you would like to analyze.
- Go to the Insert tab and click on the chart icon.
- Choose Line Chart from the Chart Options and click OK.
- Go to the Layout tab and click on the error bars icon.
- Choose Standard Deviation from the Error Bars Options.
- Select a series from the dropdown menu and click OK.
- Go to the Format tab and customize your graph.
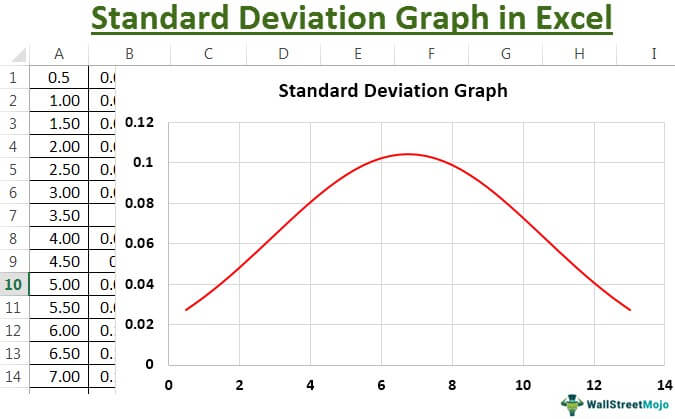
Introduction to Standard Deviation in Excel
Standard Deviation is a statistical measure that describes the spread of data. It measures how much data is clustered around the mean, or average, value. In Excel, it’s easy to calculate the standard deviation of a set of data, and you can also graph the standard deviation of your data in a variety of ways. In this article, we’ll discuss how to graph standard deviation in Excel.
Calculate Standard Deviation in Excel
The first step in graphing the standard deviation in Excel is to calculate the standard deviation of your data. To do this, you’ll need to open up your Excel spreadsheet and enter your data into the cells. Once the data is entered, open the Formulas tab and select “STDEV.S” from the Statistical category. This will calculate the standard deviation of your data.
Data Grouping
Once the standard deviation is calculated, it’s time to group the data. Grouping data is important when graphing standard deviation in Excel because it will allow you to visualize the spread of data. To group the data, select the data and click the “Data” tab. Then, select “Group by” and choose the grouping option that best fits your data.
Graphing Standard Deviation in Excel
Once the data is grouped, it’s time to graph the standard deviation in Excel. To do this, open the Insert tab and select the “Scatter” chart from the Charts group. This will open a new window where you can customize the graph. You’ll need to select the data that you want to graph and choose the type of graph you want to use. Once you’ve made your selections, click the “Insert” button to create the graph.
Analyzing Standard Deviation in Excel
Once the graph is created, it’s time to analyze the standard deviation of your data. To do this, you’ll need to look at the graph and compare the standard deviation of each group. This will give you an idea of how the data is spread and how it compares to other groups.
Interpreting the Graph
Once you’ve compared the standard deviation of each group, you can interpret the graph. Generally, if the standard deviation is high, it means the data is spread out from the mean value. On the other hand, if the standard deviation is low, it means the data is clustered around the mean value.
Graphing Multiple Standard Deviations
If you want to graph multiple standard deviations in Excel, you can do so by creating a separate graph for each standard deviation. To do this, open the Insert tab and select the “Scatter” chart from the Charts group. Then, select the data and choose the type of graph you want to use. Finally, click the “Insert” button to create the graph.
Top 6 Frequently Asked Questions
Question 1: What is Standard Deviation?
Answer: Standard Deviation is a measure of the amount of variation or dispersion of a set of values from the mean. It is calculated as the square root of the variance. Standard Deviation is one of the most commonly used measures of dispersion and is used to quantify the amount of variation for a given set of data. It is important to note that the higher the standard deviation, the greater the variability in the data.
Question 2: What is a Box and Whisker Plot?
Answer: A Box and Whisker Plot is a graphical representation of a given data set, typically showing the median, quartiles, interquartile range, and outliers. It is a way to graphically display the spread of the data and the degree of variation within the data set. The box represents the middle 50% of the data, with the whiskers extending to the highest and lowest values.
Question 3: How do you graph Standard Deviation in Excel?
Answer: To graph Standard Deviation in Excel, you first need to calculate the Standard Deviation of your data set. This can be done by using the STDEV function in Excel. Once you have calculated the Standard Deviation, you can then create a Box and Whisker Plot using the Insert tab. Select the Chart option and then select the Box and Whisker Plot. You will then be able to select the data range, and the plot will be generated.
Question 4: What is an Outlier?
Answer: An outlier is a value that is significantly higher or lower than the rest of the data set. Outliers can be caused by measurement errors, or they can be caused by a true difference in the data. Outliers can affect the mean and standard deviation of a data set, so it is important to identify and remove them before making any conclusions about the data.
Question 5: How do you calculate the Standard Deviation in Excel?
Answer: To calculate the Standard Deviation in Excel, you can use the STDEV function. This function takes a range of data as an argument and returns the Standard Deviation. For example, if you want to calculate the Standard Deviation of a range of values from A1 to A10, you would use the following formula: =STDEV(A1:A10).
Question 6: What is the Interquartile Range?
Answer: The Interquartile Range (IQR) is a measure of the variability of a data set. It is the difference between the upper quartile and lower quartile of the data set. The IQR is a measure of the spread of the data and can be used to identify outliers. To calculate the IQR in Excel, you can use the QUARTILE function. For example, if you want to calculate the IQR for a range of values from A1 to A10, you would use the following formula: =QUARTILE(A1:A10,3)-QUARTILE(A1:A10,1).
Graphing standard deviation in Excel is a straightforward process that can be completed in just a few steps. With the help of this guide, you can easily create a graph that accurately visualizes the spread of your data. By understanding how to graph standard deviation in Excel, you can easily identify trends and patterns in your data, which can help you make better decisions for your business or project.




